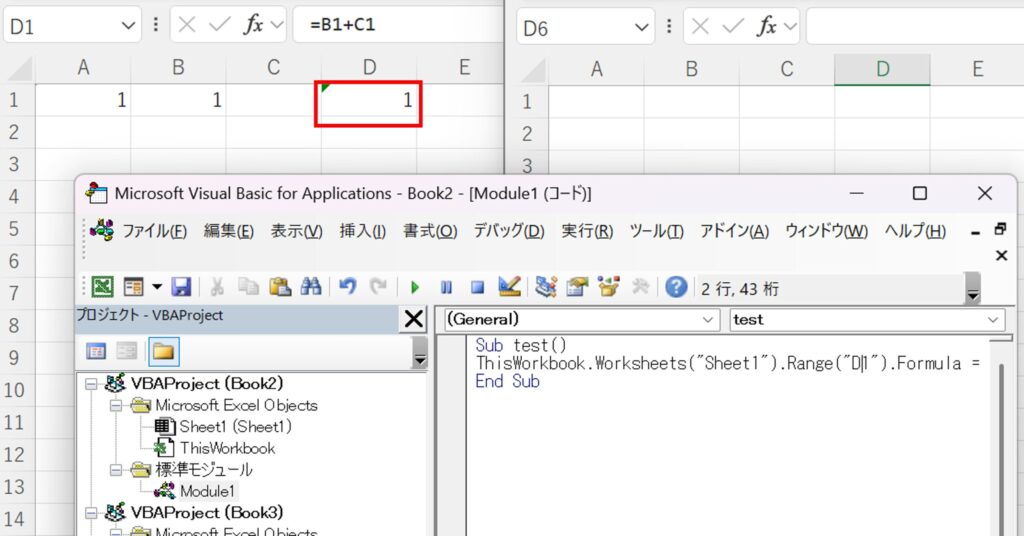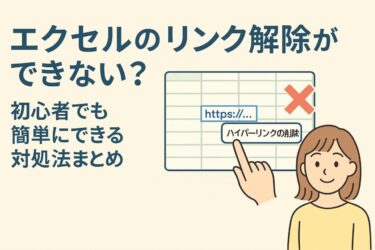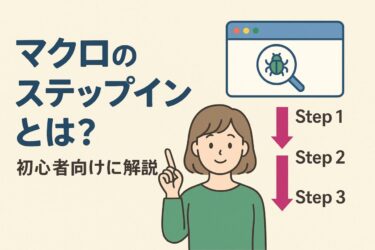本記事には広告(PR)が含まれます。
くわしくは プライバシーポリシー をご確認ください。
Excelでマクロ(VBA)を使って数式を自動入力・書き換えする場面はよくあります。
特に「複数のセルに一括で式を入力したい」「処理のたびに数式を変えたい」といった用途では、.Formula や .FormulaR1C1 を使った記述がとても便利です。
しかし、思いどおりにセル参照が動いてくれない…
そんな経験はありませんか?
-
数式を入れたはずなのに
#REF!になってしまった -
参照先が別のブックやシートに勝手に書き換わってしまった
-
コピー&ペーストのような動きが原因で、参照がズレていた
これらはすべて、「VBAで数式を扱う際に、セル参照の仕組みを正しく理解していないこと」によって起こりやすいトラブルです。
本記事では、セル参照の崩れが起きる理由と、それを防ぐためのVBAの書き方を、
実例を交えてわかりやすく解説します。
なぜセル参照が崩れるのか?よくある原因と現象
VBAで数式をセルに入力したとき、見た目は正しそうなのに、参照先がズレたりリンクが残ったりすることがあります。
その原因は、**セル参照の「扱い方の違い」や「環境依存の動き」**にあることが多いです。
ここでは、実際によくあるトラブルを3つ紹介します。
◆ 原因①:数式が文字列扱いになる → 相対参照がズレる
たとえば、以下のようにA1形式で数式を入力したとします。
これは意図どおりですが、セルを移動したりコピーしたりすると、相対参照ゆえに式がズレてしまうことがあります。
また、複数範囲に同じ関数を入力したつもりでも、参照先がずれてしまいます。
以下のようにマクロを設定したとすると……
Range("B2:B5").Formula = "=A1+B1"B2には正しく"=A1+B1"が入力されますがB3セルには"=A2+B2"と参照先がずれて設定されてしまいます。
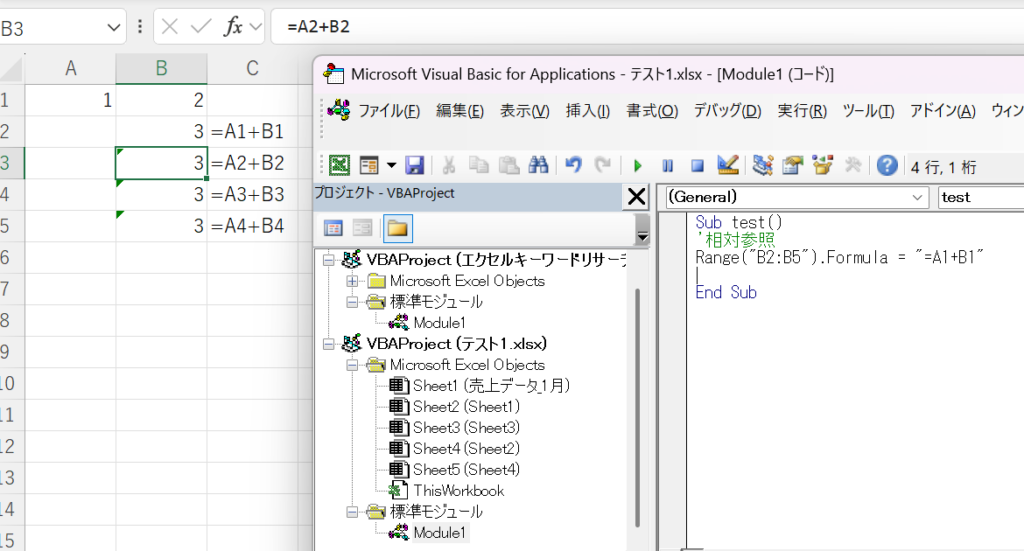
◆ 原因②:別ブックや別シートのリンクが自動挿入される
次のようなコードを使って式を挿入した場合:
自動的に =[Book1.xlsx]Sheet1!B1+[Book1.xlsx]Sheet1!C1 のようにリンク付きの数式に変わってしまうことがあります。
補足
筆者の確認環境(Office 365)では、上記のような外部参照への自動補完は確認できませんでしたが、Excelのバージョンや設定によっては、数式内に別ブックの参照が自動で挿入される場合もあるようです。念のため、ブック・シートの指定は明示的に行うのが安心です。
◆ 原因③:絶対参照と相対参照の指定ミス
数式を直接文字列で書く場合、$記号を忘れると相対参照になってしまい、意図せぬズレが起こります。
逆に $ をつけ忘れて =B1+C1 とした場合、
セルA1をコピーしたときに =B2+C2 のように参照先が変化してしまいます。
マクロで複数セルに関数を設定する際の注意点
VBAで複数のセルに関数を設定する場合も、「相対参照」と「絶対参照」の使い方には注意が必要です。
以下は、同じ計算式をB列とE列に設定する例です。
Sub text()
'相対参照
Range("B2:B5").Formula = "A1+B1"
'絶対参照
Range("E2:E5").Formula = "$A$1+$B$1"▼ 解説
-
相対参照で数式を設定した場合、先頭セル(B2)を起点として参照先がずれていくため、
まるでオートフィルで数式をコピーしたような動作になります。 -
一方、絶対参照を使えば、どのセルにも同じ数式(例:
=$A$1+$B$1)が入ります。
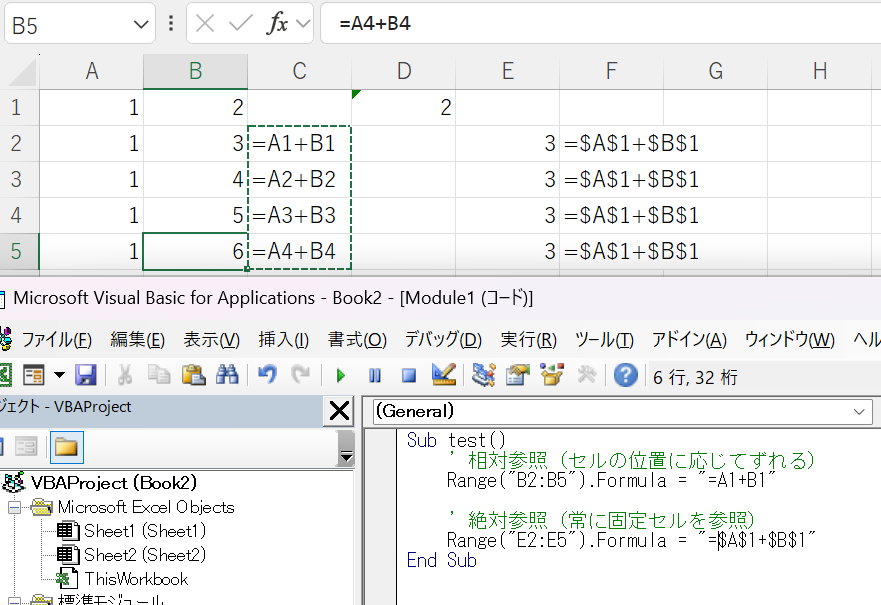
こうしたトラブルは、数式の構成やVBAの動きに原因があることがほとんどです。
次章では、数式を操作する際に押さえておきたいVBAの基本ルールをご紹介します。
VBAで数式を操作するときの基本ルール
VBAで数式をセルに入力する際には、通常の手入力とは異なる「振る舞いの違い」を理解しておく必要があります。
この章では、セル参照が崩れないようにするために知っておきたい基本のルールを整理してお伝えします。
◆ .Formula と .FormulaR1C1 の違いを理解する
| プロパティ | 書式 | 特徴 |
|---|---|---|
.Formula |
A1形式(例:=B1+C1) |
Excelの通常の数式形式。可読性が高く一般的 |
.FormulaR1C1 |
R1C1形式(例:=RC[-2]+RC[-1]) |
相対的な行列指定。位置関係を明確に指定できるため、ずれにくい |
ポイント:R1C1形式は、処理の繰り返しやズレ回避に便利!
◆ 参照を固定したいときは絶対参照($)を明示
-
$をつけないと、セルの移動やコピーで式が変わる -
必ず固定したい場合は、絶対参照で入力すること
◆ アクティブブック・アクティブシートに注意
数式を入力するとき、参照元のシートやブックがどこかによって、数式に勝手にブック名が付加されることがあります。
-
アクティブブックに依存しない記述にすることで、不要なリンク参照の発生を防げる
その結果、意図したシート以外に数式が入力されたり、自動でブック名付きの参照が補完される場合があります。
このような予期しない動作を防ぐためにも、
ThisWorkbook や Worksheets(“シート名”) などで**対象を明示**して記述するのが安全です。
◆ 数式を変数で組み立てると柔軟に制御できる
Dim fml As String
fml = "=$B$1+$C$1"
Range("A1").Formula = fml-
数式の一部を変数化しておくと、複数セルに同じ式を入れる場合も管理がしやすい
-
ループ処理と組み合わせれば、柔軟で安全な数式制御が可能に
崩れない数式入力の書き方とテクニック
VBAで数式を扱うときにセル参照の崩れを防ぐには、参照の形式や構文を工夫することが重要です。
この章では、実務でも使える「ズレにくい数式入力のテクニック」を具体例付きで紹介します。
◆ 絶対参照を使って参照先を固定する
Range("A1").Formula = "=$B$1+$C$1"-
$ をつけることでセルを完全に固定
-
コピーや移動があっても参照先が変わらない
◆ 数式を変数で組み立てるとミスを防ぎやすい
Dim fml As String
fml = "=$B$1+$C$1"
Range("A1").Formula = fml-
数式部分を変数化しておくと、可読性・保守性が高まる
-
別の処理でも使い回しやすくなる
◆ アクティブブック・アクティブシートを明示して操作する
-
ThisWorkbookやWorksheets("シート名")で明示すると、
意図しないブックやシートの参照が自動挿入されるのを防げる
◆ R1C1形式で相対位置を明示する
-
RC[-2]:現在の列の2つ左 -
RC[-1]:現在の列の1つ左 -
セルの相対位置で数式を組むので、ズレにくく汎用性が高い
補足:R1C1形式の相対位置の見方
R1C1形式では、**現在選択しているセルを起点(R[0]C[0])**として、相対的な位置を以下のように表現します。
-
R[行番号]:上方向に1セル移動するごとに -1、下方向に1セル移動するごとに +1 -
C[列番号]:左方向に1セル移動するごとに -1、右方向に1セル移動するごとに +1
たとえば、R[-1]C[-2] は「1行上・2列左のセル」を意味します。
ポイント
関数内で R[0] や C[0] のように自セルを示す指定は、実際には [0] を省略して R や C のみで記述するのが一般的です。
例:R[0]C[-1] → RC[-1] ※同じ行の左隣のセルを表します。
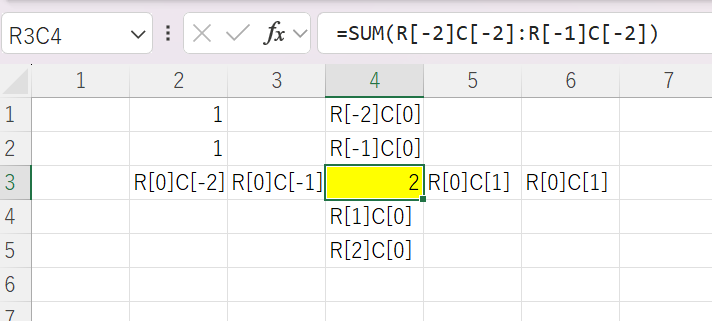
◆ 複数セルへの入力もループ+R1C1形式で安定
Dim i As Long
For i = 2 To 10
With Worksheets("計算")
.Cells(i, 4).FormulaR1C1 = "=RC[-2]*RC[-1]"
End With
Next i-
D列(列4)に対して、左2列と1列の値を掛ける式を自動入力
-
構造が変わっても崩れにくく、処理も高速
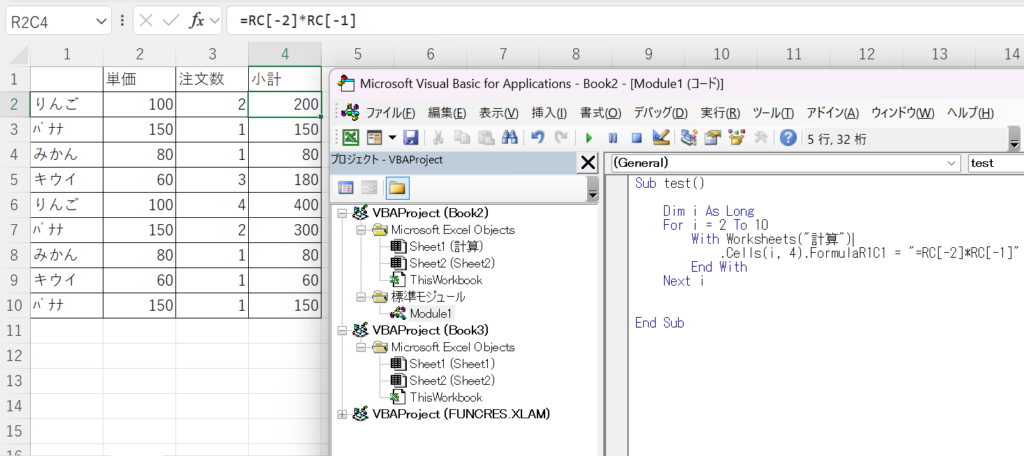
**ポイントは、「固定したいところは絶対参照」「位置関係で書きたいならR1C1形式」**という使い分けです。
次章では、実際に起こりやすいエラーと、それをどう防ぐかをご紹介します。
よくあるエラーとその対処法
VBAで数式を入力・編集したときに起こりやすいエラーや想定外の挙動には、いくつかの典型パターンがあります。
ここでは、それらの**「あるあるトラブル」**と、原因・解決策をセットでご紹介します。
◆ エラー①:#REF! エラーになる
関数を設定した後に削除や名前変更などにより、参照先が見つからなくなった場合に#REF! エラーが表示されます。
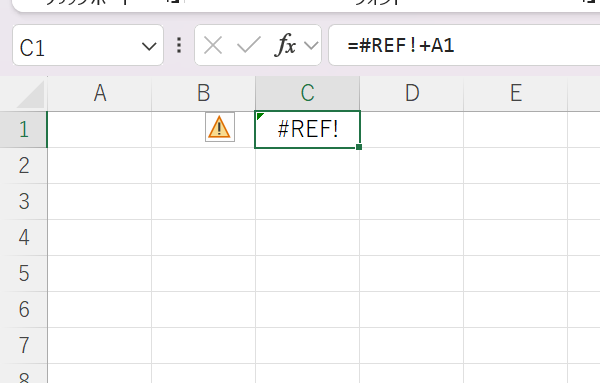
原因:
-
セル参照がずれて、存在しないセルや削除された参照になっている
-
絶対参照と相対参照の指定ミスが多い
対処法:
-
数式に
$A$1のように絶対参照を使ってみる -
または
FormulaR1C1を使って、位置関係で制御する
このように参照先の設定を見直すことで#REF! エラーを回避することができます。
エラー表示について詳しくは以下の記事をご参考ください。
→エクセルのエラー一覧と対処法まとめ|#N/A・#NAME?・#REF!などの意味をわかりやすく解説
◆ エラー②:意図しない外部参照やシート名が数式に入ってしまう
エクセルのバージョンや環境によっては設定した関数に外部参照やシート名が入ってしまう可能性もあります。
原因:
-
数式入力時に別ファイルや別シートをアクティブにしていた
-
VBAで数式を直接書き込んだ際、参照先が自動的に補完されてしまう
例:
対処法:
-
ThisWorkbookやWorksheets("Sheet1")を使って参照先を明示 -
数式中のシート名は
'Sheet Name'のようにクォーテーションで囲む
※スペースや日本語がある場合は特に注意!
トラブルを避けるには、参照先を明示することが重要です。
◆ エラー③:意図しない数式のズレ(コピー・移動後)
特に複数セルに関数を設定する場合は、参照方法に注意をしましょう。
相対参照の設定だと、参照先がずれるリスクがあります。
原因:
-
相対参照になっているため、コピーや移動で参照先が変わってしまう
対処法:
-
$で絶対参照にする、またはFormulaR1C1で相対位置を制御
「どこでズレているのか」を冷静に観察し、参照形式を見直すことが解決の第一歩です。
次章では、記事の内容をまとめて、注意点とおすすめの使い分けを振り返ります。
まとめ|VBAで数式を扱うときは「参照のズレ」に注意!
VBAで数式をセルに入力・変更する処理はとても便利ですが、
何も考えずに操作していると、意図しない参照ズレやリンクの挿入などのトラブルが起こることがあります。
◆ 本記事のまとめ
-
.FormulaはA1形式、.FormulaR1C1は相対位置で扱える形式 -
セル参照がズレる主な原因は、相対参照・アクティブシート依存・$の付け忘れ
-
絶対参照(
$A$1)やThisWorkbookの明示、変数での式組み立てが安定性UPのカギ -
リンク付きの数式や
#REF!エラーは「式の生成元」を見直せば対処可能
◆ 安定したマクロを作るために意識したいこと
-
まずは 数式を直接入力した場合の動きを手作業で確認する
-
VBAで数式を扱うときは、参照形式(A1/R1C1)とスコープ(シート/ブック)を明確に
-
わずかな違いが思わぬバグを生むため、テストと確認が重要
セル参照の崩れは、事前の理解と書き方の工夫で防ぐことができます。
ぜひ、今回ご紹介したポイントを参考に、安定したマクロ作成に役立ててください。
マクロで数式を扱う際に、関数や参照先をまとめて変更したいケースもあるかと思います。
こちらの記事もあわせてご覧ください。
→Excelで関数やマクロを置換する方法|参照先や変数名を一括修正するポイントまとめ
【その他関連記事】
※外部リンク※
※参考書籍 (PR)※
※本ボックスにはアフィリエイトリンク(PR)が含まれます。
くわしくは プライバシーポリシー へ。