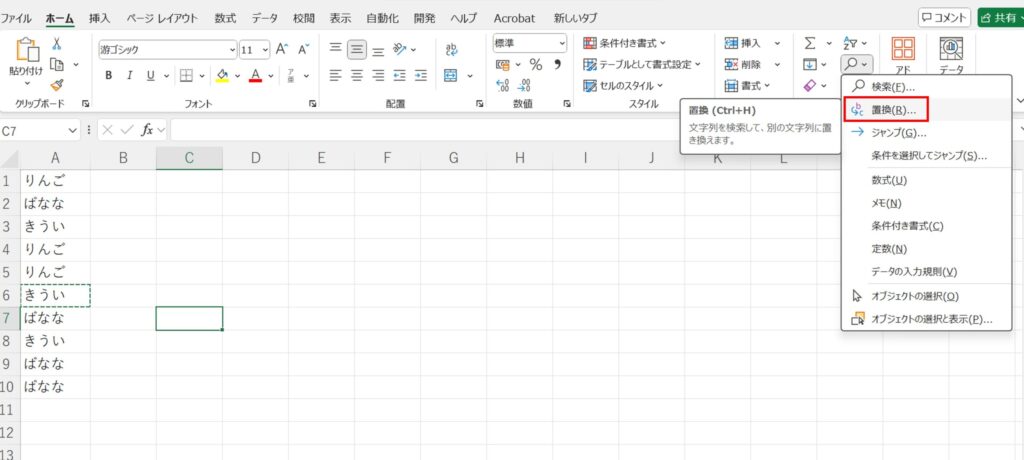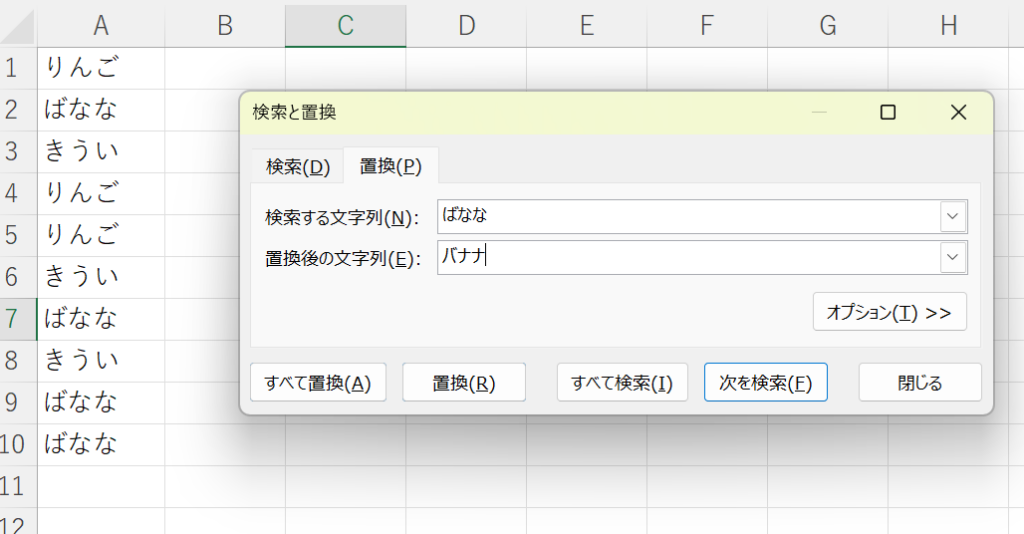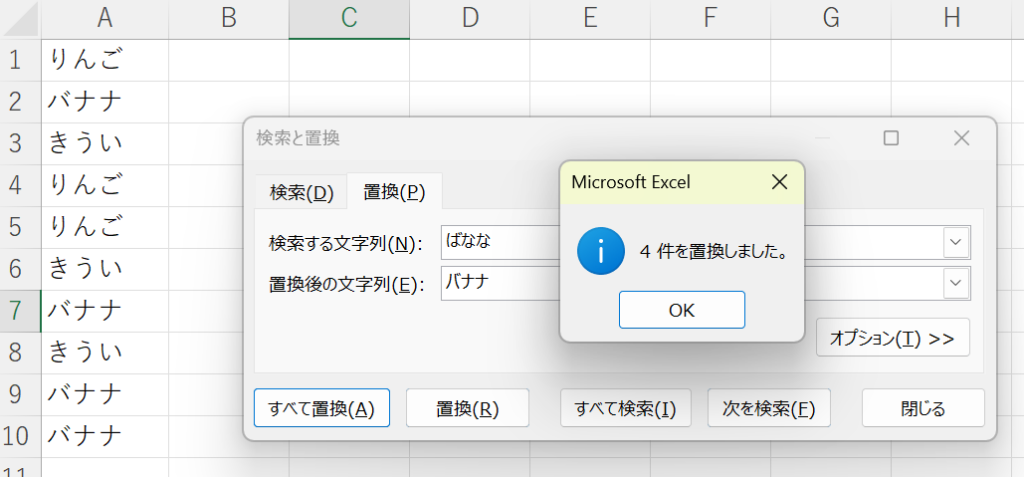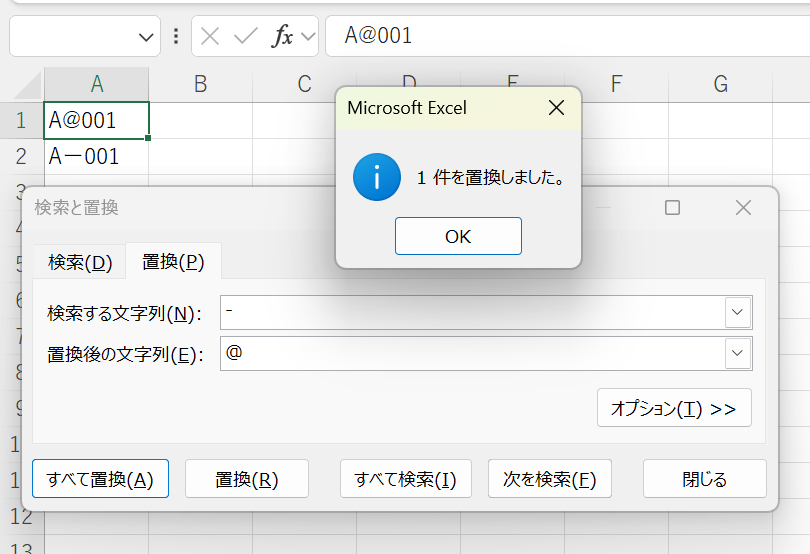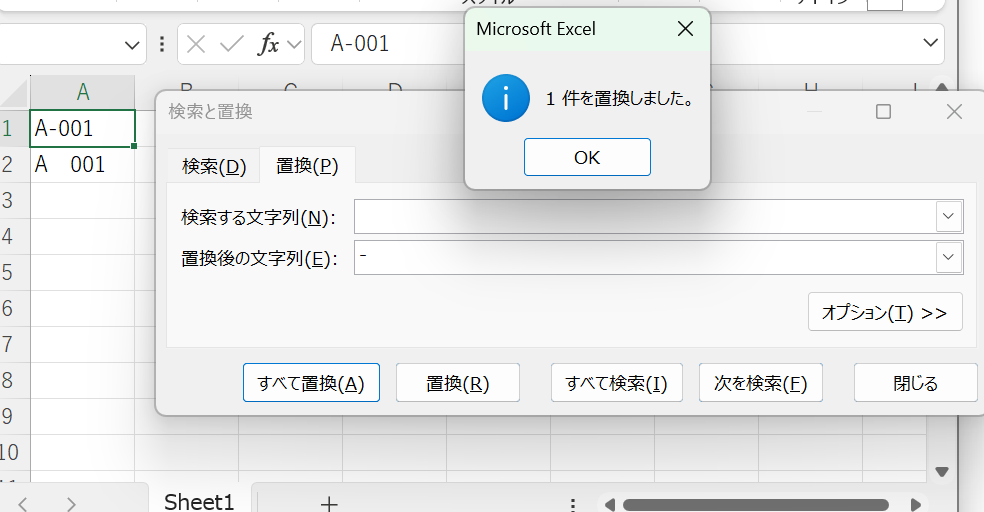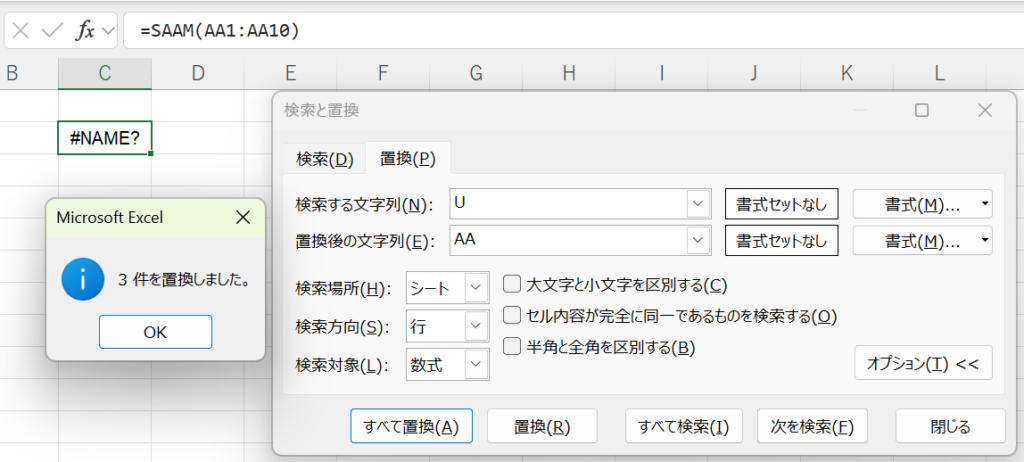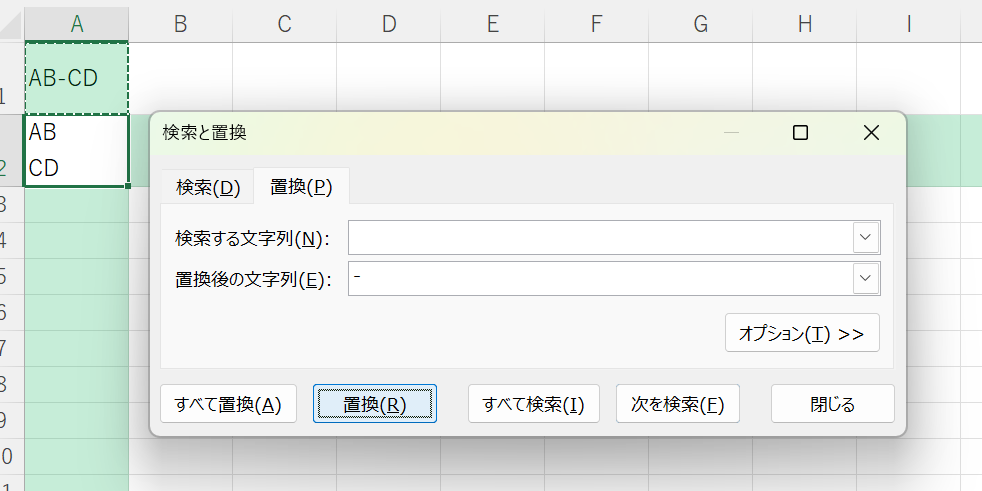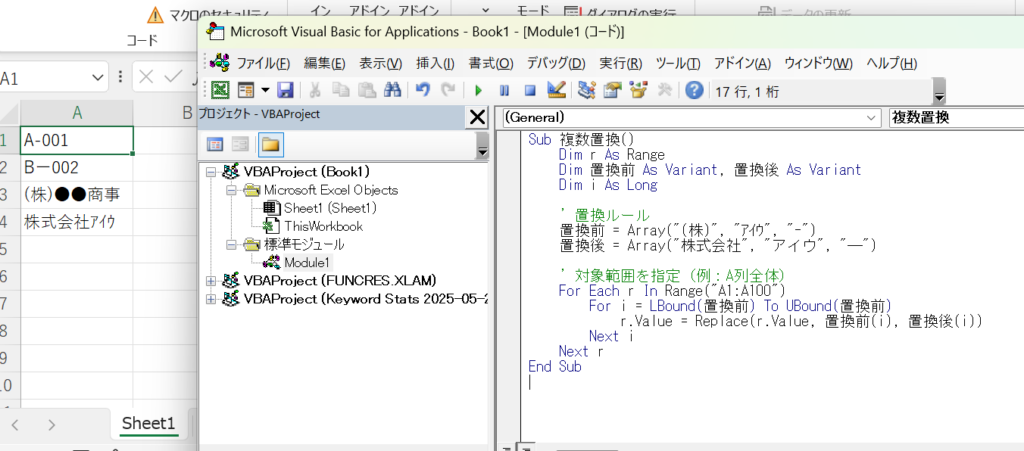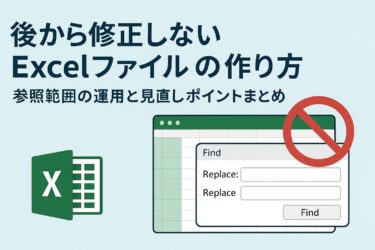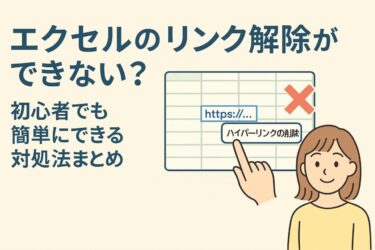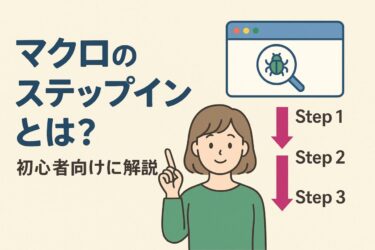本記事には広告(PR)が含まれます。
くわしくは プライバシーポリシー をご確認ください。
Excelの「置換」機能は、作業効率をグッと上げてくれる便利なツールです。特定の文字列を一括で別の文字に変更したいときや、余分なスペースや記号を削除したいときなど、さまざまな場面で活用されています。
しかし、改行を置換できなかったり、複数の語句を一括で置き換えたいのにうまくいかなかったりと、思うように動作しないことも。特に関数や数式に対して置換を行った場合、参照が壊れてしまうなどのトラブルに注意が必要です。
この記事では、Excelの置換機能の基本操作から、改行の置換、複数語句の一括置換までを網羅的に解説します。また、よくあるトラブルや対処法にも触れ、関連記事へのリンクも紹介していきます。
Excelの置換機能とは?基本の使い方とよくある疑問
Excelの「置換」機能は、指定した文字列や記号などを、他の文字に一括で変更できる便利な機能です。大量のデータを手作業で修正する手間を大幅に省けるため、日々の業務でよく使われています。ここでは、基本的な使い方や、つまずきやすいポイントを詳しく解説します。
置換の基本操作(Ctrl+Hの使い方)
Excelで置換を行うには、次の手順が一般的です。
-
キーボードで「Ctrl」+「H」を押す
または「ホーム」タブ →「検索と選択」→「置換」をクリックします。

-
「検索する文字列」と「置換後の文字列」を入力
-
「すべて置換」または「次を検索」「置換」を繰り返す

-
「すべて置換」:該当するすべてのセルを一括で変更します

-
「置換」:1つずつ確認しながら変更できます

シンプルな機能ですが、強力な置換ツールとして活躍します。
うまく置換できない原因と対処法
「置換したはずなのに反映されない」「一部だけ変わっていない」など、うまく機能しないこともあります。主な原因と対処法は以下のとおりです。
-
半角・全角の違い:
「-(ハイフン)」と「ー(長音)」のように、似ていても別の文字として認識されます。必要に応じて正確に入力しましょう。
下図では半角の「-(ハイフン)」が@(アットマーク)に置換されています。

-
スペース(空白)の種類:
全角スペースと半角スペースも区別されるため、置換時に意図しない結果になることがあります。
※下図では半角スペースだけ「-(ハイフン)」に置換されています。

-
関数や数式の中身が変わってしまう:
セル内の関数を置換すると、参照先や構文が崩れる可能性があります。
→Excelで数式を一括置換すると壊れる?原因と対処法をわかりやすく解説

改行の置換ができない?Ctrl+Jの正しい使い方
「セル内の改行を削除・置換したい」と思ったときに便利なのが「Ctrl+J」キーです。
【使い方】
-
「検索する文字列」欄にカーソルを置いて、Ctrlキーを押しながらJキーを押す
→何も表示されませんが、改行コード(LF)が入力されます

-
置換後の文字列にスペースやハイフンなどを指定し、「置換」
※下図では改行コードをハイフンに置換しています。

【うまくいかないときの対処法】
-
セル内改行ではなく複数セルに分かれている
-
列幅が短いために文字が折り返して表示されている
-
Mac版ExcelではCtrl+Jが使えない(Option+Command+Enterなど別操作が必要)
改行コードの違いや環境差異により、正しく認識されないこともあります。置換前にデータの状態をよく確認しましょう。
改行コード(Alt+Enter)の置換は見た目では分かりづらいため、「Ctrl+J」で検索するほか、LEN()関数で文字数を確認したり、見た目が変わる記号(例:パイプ |)に一時置換するのがおすすめです。
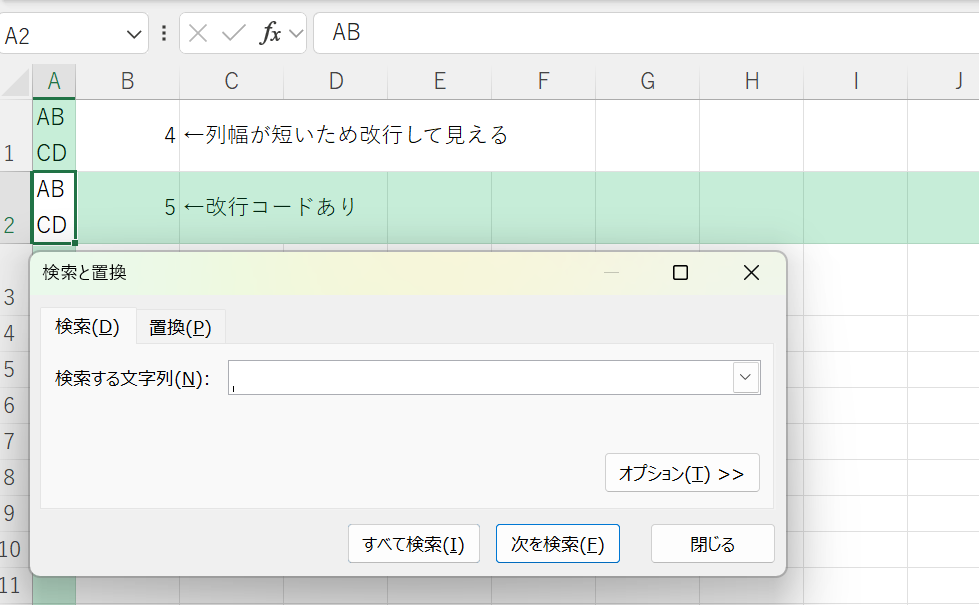
LEN関数で文字数を確認すると、改行コードなどの見えない文字が入力されている場合は見えている文字数よりも文字数が多くなります。

補足:置換前にやっておきたい表記ゆれ対策
置換機能を正しく使っているのに、なぜか一部の文字列だけが変わらない…そんなときは「表記ゆれ」が原因かもしれません。
たとえば、次のような違いがあると、Excelではまったく別の文字列として認識されてしまい、置換対象に含まれません。
-
全角と半角の違い(例:「カタカナ」と「カタカナ」)
-
スペースの種類の違い(半角スペースと全角スペース)
-
記号や長音の違い(「-(ハイフン)」と「ー(長音)」)
-
不要な改行やタブなどの制御文字
とくにネットショップや商品データの整形では、これらの微妙な差がトラブルの元になります。
よく使われる表記ゆれ対策のテクニック
-
=TRIM(A1):余分なスペースを削除(前後・重複スペースなど) -
=CLEAN(A1):改行やタブなど制御文字を削除 -
=ASC(A1):全角英数字を半角に変換(英数に限る) -
関数で対応しきれない場合は、VBAで全角→半角変換する処理を作成する方法もあります
大量データにはPower Queryも便利
「商品名に含まれる特定語句を置換する」「すべての英数を半角にそろえる」など、一括で処理したい場合はPower Queryの利用もおすすめです。
操作ステップを記録して自動化できるため、毎回同じ置換処理を繰り返すような場面では強力な味方になります。

置換機能を使う前に、「対象の文字列が本当に一致しているか」を確認するだけでも、後の手戻りを大きく減らすことができます。実務でよく使う方ほど、このような事前チェックの大切さを実感されているのではないでしょうか。
応用テクニック|複数の語句を一括で置換するには?
Excelの置換機能は、1対1の置換には非常に便利ですが、「複数の語句を一括で別の語句に置換したい」といった場合には一工夫が必要です。ここでは、手動で行う方法から、VBAやPower Queryを活用した応用的なテクニックまでご紹介します。
手作業で複数置換するコツ
複数の単語や記号を置換したい場合、基本的には一つずつ置換操作を繰り返すことになりますが、次のような工夫で作業効率を上げることができます。
■ 置換履歴を活用する
Excelは「検索と置換」ダイアログに直近で使用した文字列を記憶してくれます。置換対象が数件程度であれば、以下の手順でテンポよく置換できます。
-
「Ctrl+H」で置換ウィンドウを開く
-
一件目の置換を実行
-
次に置換する語句をクリックで選び、同様に繰り返す
■ 別のシートに「置換リスト」を作っておく
置換したい語句とその変換先をあらかじめ表にまとめておくと、作業ミスや抜け漏れを防ぐことができます。表の形式は以下のようにシンプルでOKです:
| 置換前 | 置換後 |
|---|---|
| (株) | 株式会社 |
| アイウ | アイウ |
| – | ― |
この表を見ながら手作業で置換するか、後述のVBAで自動化することも可能です。
VBAで複数の語句を一括置換する方法(初心者向け)
VBA(マクロ)を使えば、複数の置換ルールを一括で処理することができます。以下は簡単なサンプルです。
Sub 複数置換()
Dim r As Range
Dim 置換前 As Variant, 置換後 As Variant
Dim i As Long
' 置換ルール
置換前 = Array("(株)", "アイウ", "-")
置換後 = Array("株式会社", "アイウ", "―")
' 対象範囲を指定(例:A列全体)
For Each r In Range("A1:A100")
For i = LBound(置換前) To UBound(置換前)
r.Value = Replace(r.Value, 置換前(i), 置換後(i))
Next i
Next r
End Sub↓サンプルコードを実際に実行します。
※置換対象範囲はA1:A100のため、A列に置換用のサンプルデータを配置しています。
↓置換実行後((株)、 アイウ”、 -) が (株式会社、アイウ、―)に置き換えられました。
■ 注意点:
-
数式セルに使うと壊れる可能性があるため、「値のみ」になっているセルに対して使用してください。
-
セル範囲や置換ルールは、用途に応じて変更可能です。
Power Queryを使った置換(簡易紹介)
Power Query(パワークエリ)は、データの加工や変換を自動化できるExcelの強力なツールです。
■ Power Queryでできる置換操作の例
-
一括置換をステップとして記録・再利用できる
-
表形式の置換リストを使って「置換テーブル」として適用する
-
文字の整形(小文字⇔大文字、空白除去など)との併用が簡単
Power Queryは、データクリーニングや定型作業の自動化にも非常に便利なので、大量データを定期的に扱う方には特におすすめです。
複数の語句を置換したい場合は、対象の文字数や置換パターン数に応じて、手動・VBA・Power Queryを使い分けるのが効率的です。
まとめ:Excelの置換機能を賢く使おう
Excelの「置換」機能は、一見シンプルながらも、使いこなすことで日々の作業効率を大きく向上させてくれる強力なツールです。
基本的な使い方(Ctrl+H)をマスターしておくだけでも十分便利ですが、改行の置換(Ctrl+J)や複数語句の一括置換、さらには表記ゆれへの対処といったテクニックを知っておくことで、より幅広い実務に対応できるようになります。
また、以下のような応用も視野に入れると、トラブルの回避や自動化にもつながります。
-
表記ゆれの事前処理:TRIM関数、CLEAN関数、ASC関数、VBAなどの活用
-
数式の置換時の注意点:置換により数式が壊れるリスク(※関連記事あり)
-
Power Queryによる一括処理:繰り返し処理や置換ルールの自動化に便利
置換は便利な反面、「思わぬデータ破損」を招くリスクもあります。
とくに数式やリンクを含むセルに対して無条件に置換をかけるのは避け、事前にバックアップを取る、対象範囲を限定するなどの慎重な操作が重要です。
作業の正確性と効率を両立させるためにも、**「置換する前のひと工夫」**を意識して活用していきましょう。
【関連記事】
- Excelの置換ミスあるある&防止策を3記事で徹底解説!
- Excelで数式を一括置換すると壊れる?原因と対処法をわかりやすく解説
- Excelで関数やマクロを置換する方法|参照先や変数名を一括修正するポイントまとめ
- 後から修正しないExcelファイルの作り方|参照範囲を変えずに済む設計と運用のコツ
※外部リンク※
※参考書籍 (PR)※
※本ボックスにはアフィリエイトリンク(PR)が含まれます。
くわしくは プライバシーポリシー へ。