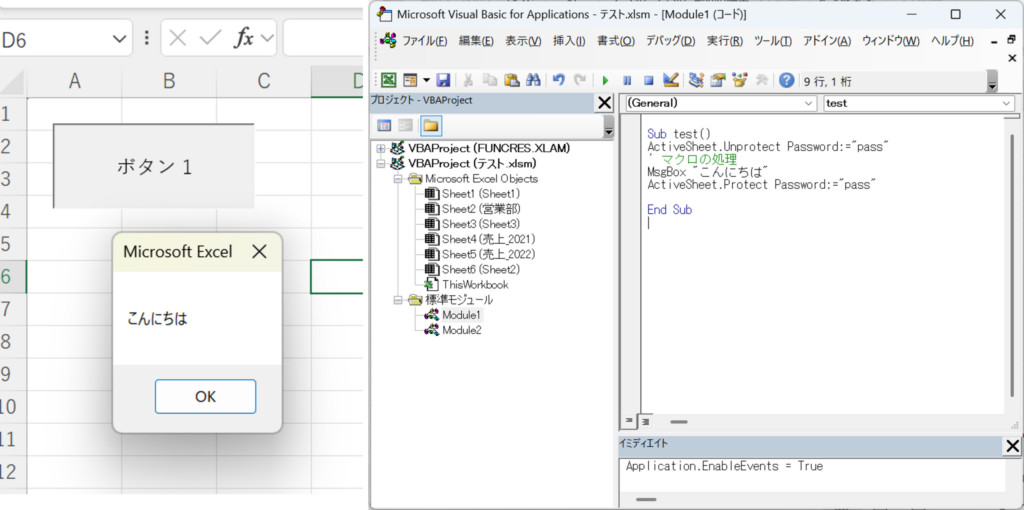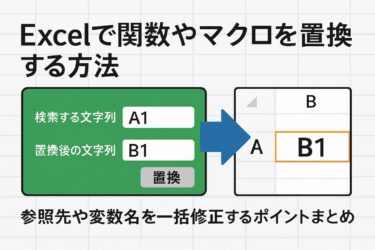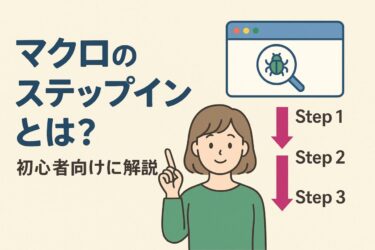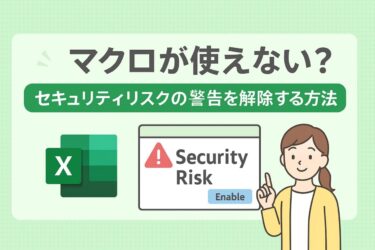本記事には広告(PR)が含まれます。
くわしくは プライバシーポリシー をご確認ください。
Excelでマクロボタンを使って作業を効率化しようとしたのに、「ボタンが押せない」「マクロが実行されない」といったトラブルに遭遇したことはありませんか?
本記事では、Excelでマクロボタンが正しく動作しない原因とその対処法を、初心者の方にもわかりやすく解説します。特に「ボタンが無効になる」「何も起こらない」といったトラブルは、設定ミスや環境の違いによるものが多く、正しく理解すれば解決も難しくありません。
それでは、具体的な原因と対処法について見ていきましょう。
原因別|ボタンが反応しない・押せない主な理由
Excelでマクロボタンが正しく動作しないときは、いくつかの代表的な原因があります。ここでは、初心者の方でも見逃しがちなポイントを中心に解説します。
マクロが無効になっている
マクロを実行するには、セキュリティ設定でマクロを有効にする必要があります。マクロが無効のままでは、ボタンをクリックしても何も起こりません。
対応方法:「ファイル」→「オプション」→「トラストセンター」→「トラストセンターの設定」→「マクロの設定」を確認し、修正しましょう。
※初期設定は「警告せずにVBAマクロを無効にする」になっています。
それ以外の選択肢を選択すればマクロを有効化することができます。
 詳しくは以下の記事をご参考ください。
詳しくは以下の記事をご参考ください。
→Excelでマクロを作るなら最初にやるべきVBAの基本設定とは?
ボタンが「デザインモード」のまま
ActiveXコントロールを使用している場合、「デザインモード」がオンのままだとボタンを押しても反応しません。
対応方法:「開発」タブにある「デザインモード」ボタンをクリックして解除してください。
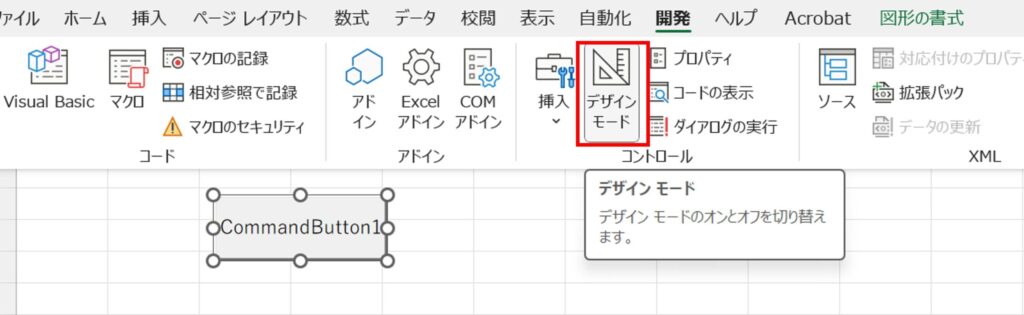
ボタンにマクロが割り当てられていない
マクロの登録を忘れていると、当然ながらボタンを押しても何も実行されません。
**対応方法:**ボタンを右クリックして「マクロの登録」から、実行したいマクロを選択して登録しましょう。

シートやブックが保護されている
ワークシートやブックの保護が有効になっていると、ボタンの動作が制限されることがあります。
対応方法:「校閲」タブから「シートの保護を解除」または「ブックの保護を解除」してください。
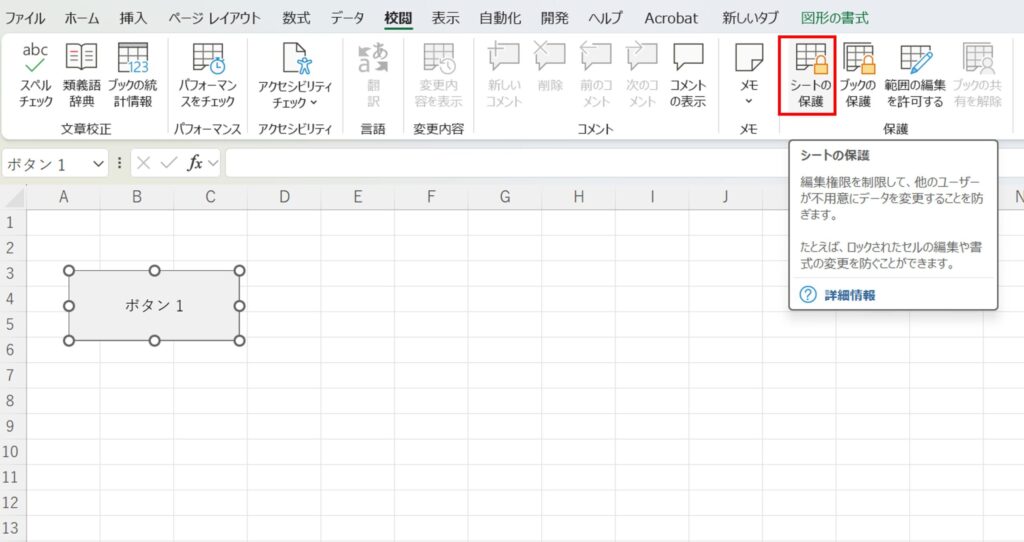
Excelのバージョンによる非対応・バグ
特にOffice365では、更新タイミングによってボタンが押せない・動かないなどの不具合が発生することがあります。
**対応方法:**一度Excelを再起動してみるか、Officeの更新を確認して最新の状態にしましょう。
[ファイル]→[アカウント]を選択します。
![[ファイル]→[アカウント]を選択](https://dailyexcelhacks.blog/wp-content/uploads/2025/05/ボタンエラー_アカウント-1024x534.jpg)
[更新オプション]→[今すぐ更新]を選択し、更新を行います。
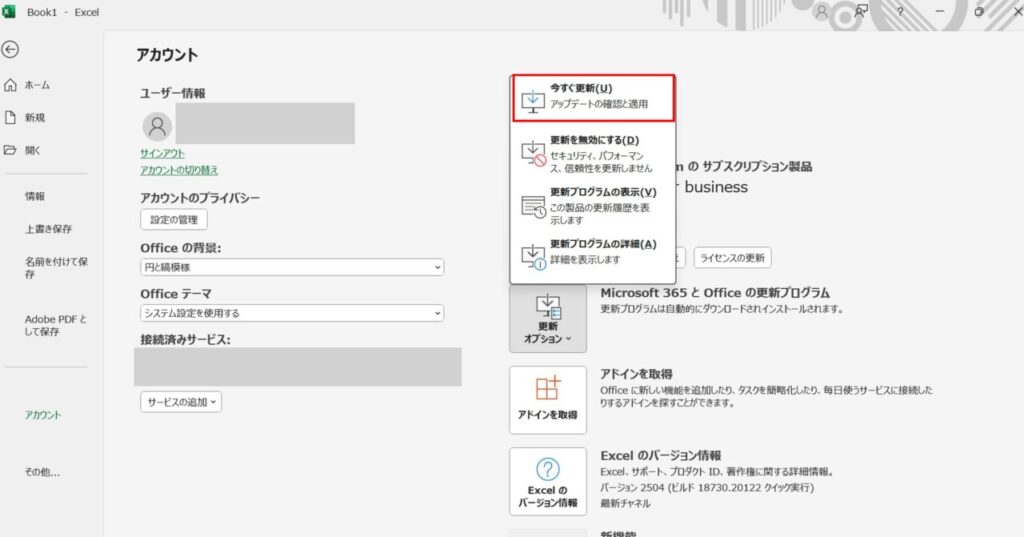
マクロボタンが押せない・反応しない原因と対処法
マクロボタンを設置したのにクリックしても反応しない、あるいはグレーアウトして押せないといったトラブルは、Excelの設定や環境に原因があるケースが多く見られます。ここでは、よくある原因ごとに対処法を解説します。
マクロが有効化されていない
Excelでマクロが動作するためには、マクロを有効化する必要があります。マクロが無効のままだと、どんなに正しいコードを組んでいても実行できません。
確認方法:
-
ファイルを開いたとき、上部に「セキュリティの警告」という黄色いバーが出ることがあります。
-
その場合は「コンテンツの有効化」をクリックしてください。

補足:
信頼できるファイルであることが前提です。不審なマクロファイルは開かないよう注意しましょう。
シートが保護されている
ワークシートが保護されている場合、ボタンの操作が制限されてマクロが反応しないことがあります。
対処法:
-
「校閲」タブから「シート保護の解除」を選択します。

-
パスワードが設定されている場合は入力が必要です。
補足:
保護を解除しないと、ボタンの移動やマクロの実行ができない設定になっていることがあります。
ボタンとマクロが紐づいていない
ボタンを設置しただけでは、**マクロと接続(割り当て)**されていなければ動作しません。
対処法:
-
ボタンを右クリックし、「マクロの登録」を選択。

-
実行したいマクロ名を選び、「OK」をクリックしてください。

注意点:
マクロが存在していない、あるいは名前が変更されてしまった場合も、実行できません。
その場合はマクロを再度登録する必要があります。
ActiveX コントロールを有効にする手順(Microsoft 365)
-
[ファイル] → [オプション] → [トラストセンター] → [トラストセンターの設定] を開きます
-
左メニューから [ActiveX の設定] を選びます
-
「先に確認メッセージを表示してから、初期化に危険が伴うコントロールには制限を強化し…」を選択すると、安全性を保ちつつ動作させることができます

-
完了後、[OK]を押して設定を保存します
補足:
-
「警告を表示せずにすべてのコントロールを無効にする」設定になっていると、マクロボタンがまったく反応しません。
Excelのバージョンによって選択肢の文章が多少異なることがありますが、設定方法の流れはほぼ共通です。
※詳しくは公式サイトもご参考ください。
Office ファイルで ActiveX 設定を有効または無効にする | Microsoft サポート
イベント処理が無効になっている
VBA側で Application.EnableEvents = False のまま終了してしまった場合、イベントが無効のままになることがあります。
対処法:
Immediateウィンドウ(Ctrl+G)で以下を実行すると、イベント処理を再度有効にできます。
次章では、ボタンを削除したいときや、押せなくなったときの対処法について解説します。
ボタンを削除・再設定したいときのポイント
マクロボタンが押せなくなった、動作がおかしいといった場合は、一度削除して再設定するのがもっとも確実な対処法です。ここでは、削除方法と再設定の手順、注意点について解説します。
ボタンが選択できないときの対処法
通常、ボタンはクリックではなく右クリックや選択操作で編集できますが、うまく選択できない場合もあります。
フォームコントロールボタンの場合:
-
「Ctrlキー」を押しながらボタンをクリックすると選択状態になります。
-
Deleteキーで削除可能です。

ActiveXコントロールの場合:
-
[開発]タブの「デザインモード」をオンにします。
-
ボタンをクリックして選択 → Deleteキーで削除。
削除してもボタンが残る(表示がおかしい)とき
稀に、ボタンが削除されたはずなのに画面上に残ったまま表示されるケースがあります。これは画面描画の更新不具合が原因です。
対処法:
-
一度シートを切り替える
-
Ctrl + S で上書き保存し、Excelを再起動する
これで画面の再描画が行われ、正常に表示されるようになります。
削除前にマクロをメモしておこう
マクロがどのボタンに割り当てられていたかを忘れてしまうと、再設定時に混乱する原因になります。
ポイント:
-
割り当てるマクロの名前をあらかじめ確認しておく
-
マクロ一覧(Alt + F8)で確認・編集してからボタンの設定を行う
再設定の基本手順(フォームコントロール)
-
[開発]タブ → 「挿入」 → フォームコントロールの「ボタン」をクリック
![[開発]タブ → 「挿入」 → フォームコントロールの「ボタン」をクリック](data:image/png;base64,iVBORw0KGgoAAAANSUhEUgAABAAAAAIcAQAAAABAouH0AAAAAnRSTlMAAHaTzTgAAABZSURBVHja7cEBAQAAAIIg/69uSEABAAAAAAAAAAAAAAAAAAAAAAAAAAAAAAAAAAAAAAAAAAAAAAAAAAAAAAAAAAAAAAAAAAAAAAAAAAAAAAAAAAAAAAAA8G4QKwABGtGLHQAAAABJRU5ErkJggg==)
-
シート上にボタンを配置
-
「マクロの登録」ダイアログで対象マクロを選択

-
ボタンの文字を変更して完了
再設定の基本手順(ActiveXコントロール)
-
[開発]タブ → 「挿入」 → ActiveXコントロールの「ボタン」をクリック
![[開発]タブ → 「挿入」 → ActiveXコントロールの「ボタン」をクリック](data:image/png;base64,iVBORw0KGgoAAAANSUhEUgAABAAAAAH/AQAAAADhmpJFAAAAAnRSTlMAAHaTzTgAAABXSURBVHja7cExAQAAAMKg9U9tDB+gAAAAAAAAAAAAAAAAAAAAAAAAAAAAAAAAAAAAAAAAAAAAAAAAAAAAAAAAAAAAAAAAAAAAAAAAAAAAAAAAAAAAgLMBAY4AAUjyRPAAAAAASUVORK5CYII=)
-
デザインモードで配置 → ダブルクリックしてコード入力
-
デザインモードを解除して動作確認
ActiveX は Windows 版 Excel 専用の機能で、Web版やMac版では利用できません。
また、セキュリティ設定や企業PCのポリシーによって無効化されていることもあります。
さらに、Microsoft 365 や Office 2024 以降では既定で無効化されており、今後はサポート外となる方向です。
実務での利用や互換性を考えると、フォームコントロールのボタンを使う方法がおすすめです。
詳しくは公式サイトもご参考ください。
ActiveX コントロールは、Microsoft 365 および Office 2024 では既定で無効になっています |Microsoft サポート
次章では、マクロボタンのトラブルを未然に防ぐためのコツを紹介します。
マクロボタンのトラブルを防ぐためのコツ
マクロボタンは便利な一方で、設定や運用を誤ると「反応しない」「押せない」「動かない」といったトラブルにつながりやすい部分でもあります。ここでは、そうした不具合を未然に防ぐための予防策を紹介します。
シート保護とマクロボタンの関係に注意する
シートを保護した状態だと、ボタンのクリック操作が無効化されることがあります。
対策方法:
-
シート保護の際、「オブジェクトの編集」にチェックを入れる
 シートを保護している状態でもマクロボタンを利用することができるようになります。
シートを保護している状態でもマクロボタンを利用することができるようになります。
-
または、マクロでシート保護を一時解除 → 実行後に再保護する仕組みにする
ActiveSheet.Unprotect Password:="pass" ' マクロの処理 ActiveSheet.Protect Password:="pass"
ファイル形式を「マクロ有効ブック」にしておく
マクロボタンは**マクロが使えるファイル形式(.xlsm)**で保存しないと機能しません。
確認ポイント:
-
上書き保存する前に「ファイル」→「名前を付けて保存」→「Excel マクロ有効ブック(*.xlsm)」を選ぶ
詳しくは以下の記事をご参考ください。
→Excelでマクロを作るなら最初にやるべきVBAの基本設定とは?
ファイル共有環境では使用に制限がかかることも
OneDriveや共有ドライブ上でマクロボタン付きファイルを開くと、マクロが無効化されたり反応しなかったりする場合があります。
回避策:
-
共有前にボタン付きファイルは「個人利用向け」に制限
-
信頼された場所に保存しておく
-
オンライン編集ではなく、ローカル保存して開く
名前を付けて管理しやすくする
複数のボタンがあると、どのボタンがどのマクロと連動しているか分かりにくくなります。
ポイント:
-
ボタンにわかりやすい名前を付ける(プロパティで Name を変更)
-
ボタンのテキストにもマクロ名や機能を記載しておく(例:「データ並び替え」「抽選スタート」)
他のマクロとの競合に注意する
複数のマクロが同時に実行されたり、イベントトリガーで自動発動するマクロと重なると、無限ループや実行停止の原因になります。
トラブルを避ける工夫:
-
Application.EnableEvents = False を活用してイベントを一時停止
-
各マクロの役割を明確に分けて記述する

まとめ:Excelマクロボタンの不具合は早めの対処と予防がカギ
マクロボタンが反応しない・押せないといった不具合は、設定ミスや環境の違いが原因で起こることが多いです。この記事では主に以下の内容をご紹介しました。
-
マクロボタンが反応しない原因とその対処法
-
ボタンが押せなくなるときの主な原因
-
不具合を未然に防ぐための設定や運用のコツ
特に注意したいのは、「ファイル形式の設定」や「シート保護との関係」、そして「マクロの有効化」に関する操作です。これらは意外と見落とされやすく、ボタンが反応しない原因になりがちです。
初心者の方は、まずフォームコントロールを使った基本的なボタン操作に慣れることをおすすめします。その上で、自分の環境に合わせてトラブル対策を施していけば、安心してマクロを活用できるようになります。
この記事が、マクロボタンの設定や不具合対応に役立つきっかけとなれば幸いです。
【関連記事】
※外部リンク※
- Excel マクロのセキュリティ設定変更 |Microsoft サポート
- マクロやVBAの基本解説 |Microsoft For Business
- Office ファイルで ActiveX 設定を有効または無効にする | Microsoft サポート
- ActiveX コントロールは、Microsoft 365 および Office 2024 では既定で無効になっています |Microsoft サポート
※参考書籍 (PR)※
※本ボックスにはアフィリエイトリンク(PR)が含まれます。
くわしくは プライバシーポリシー へ。

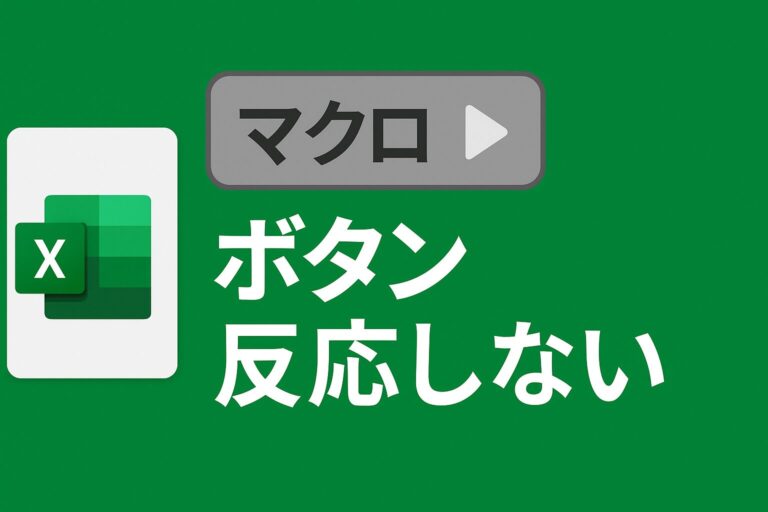
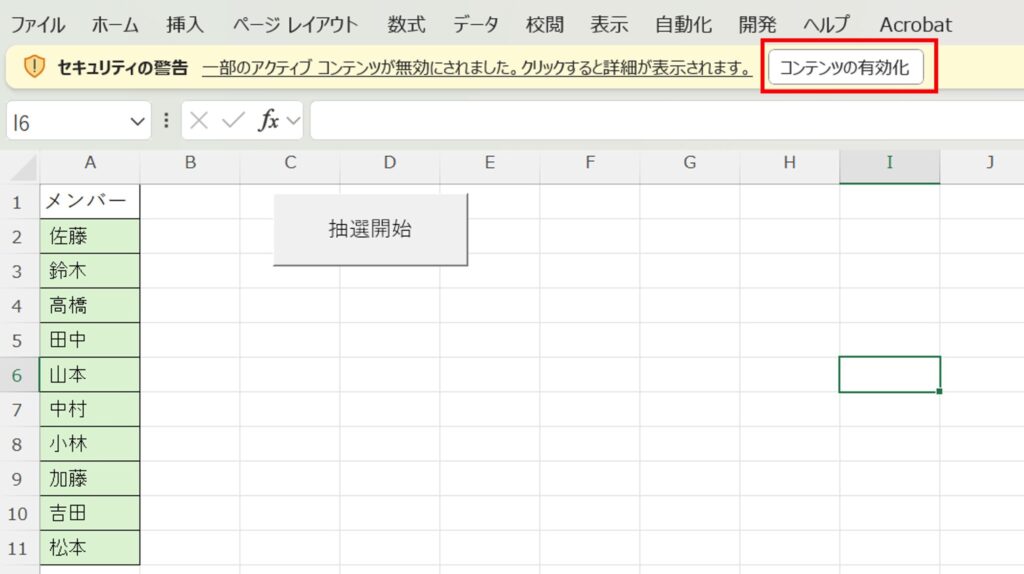
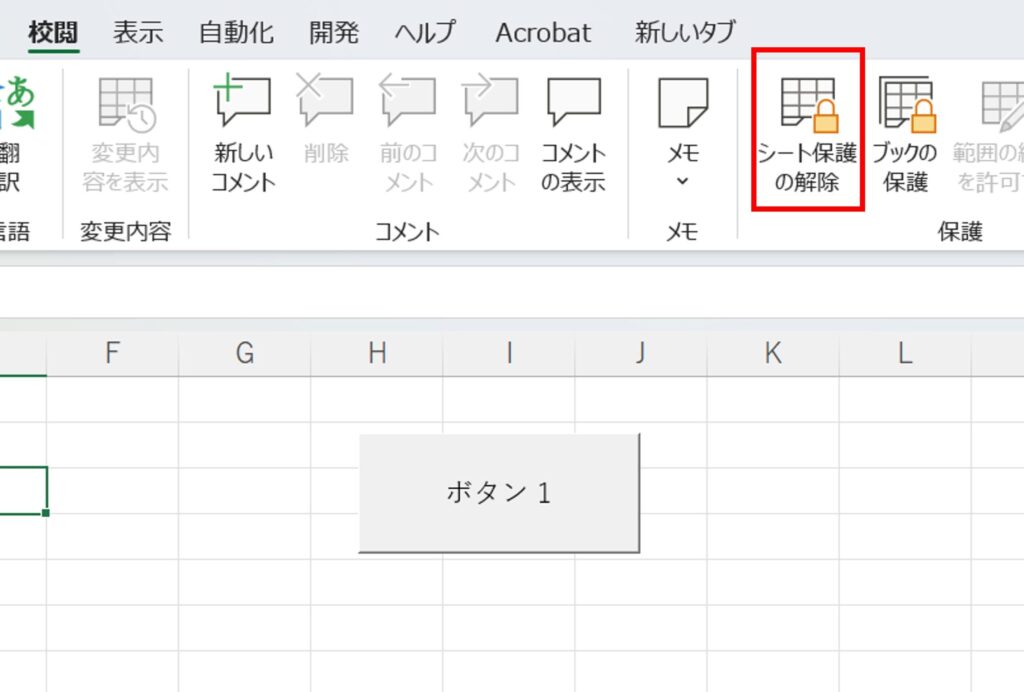


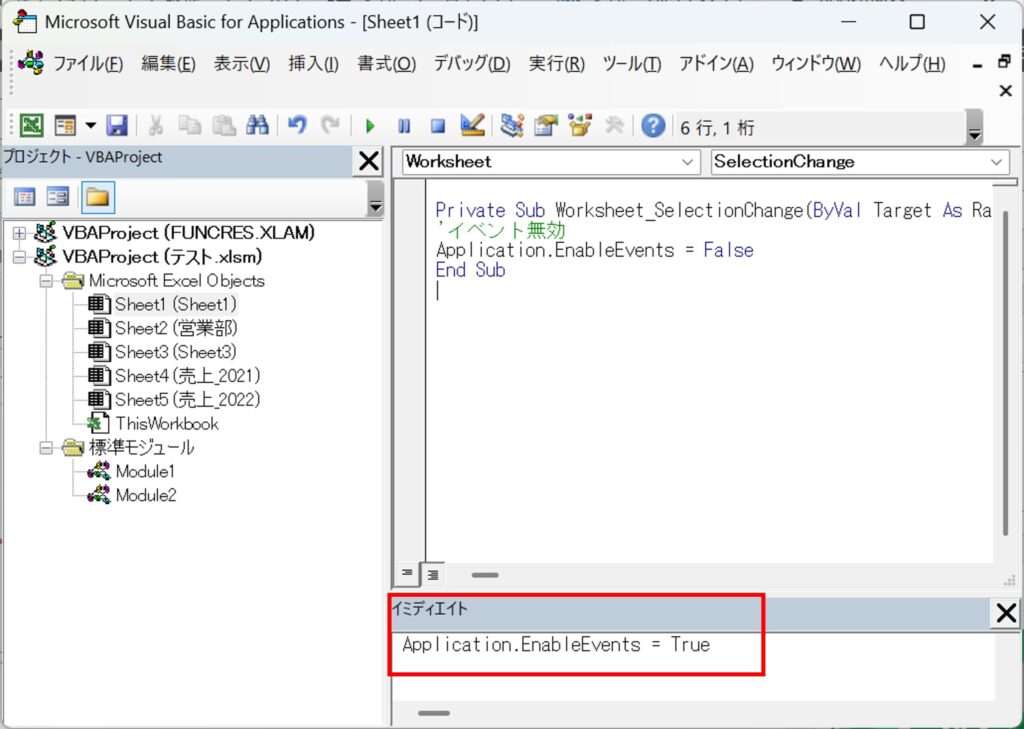
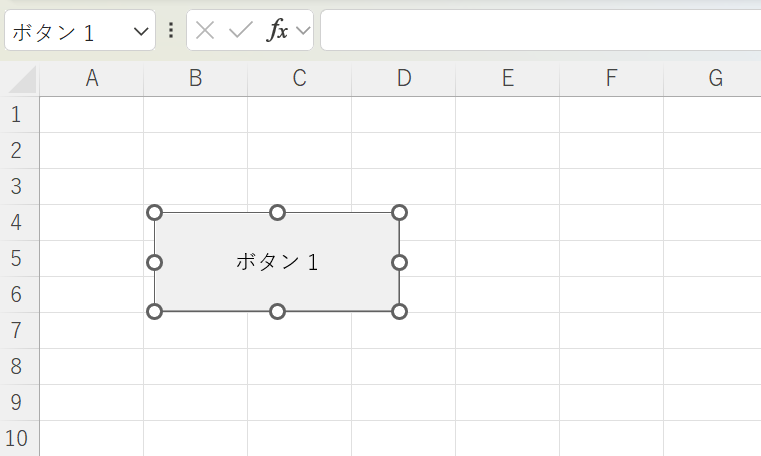
![[開発]タブ → 「挿入」 → フォームコントロールの「ボタン」をクリック](https://dailyexcelhacks.blog/wp-content/uploads/2025/03/ボタン1-1-1024x540.jpg)
![[開発]タブ → 「挿入」 → ActiveXコントロールの「ボタン」をクリック](https://dailyexcelhacks.blog/wp-content/uploads/2025/03/ボタン5-1024x511.jpg)
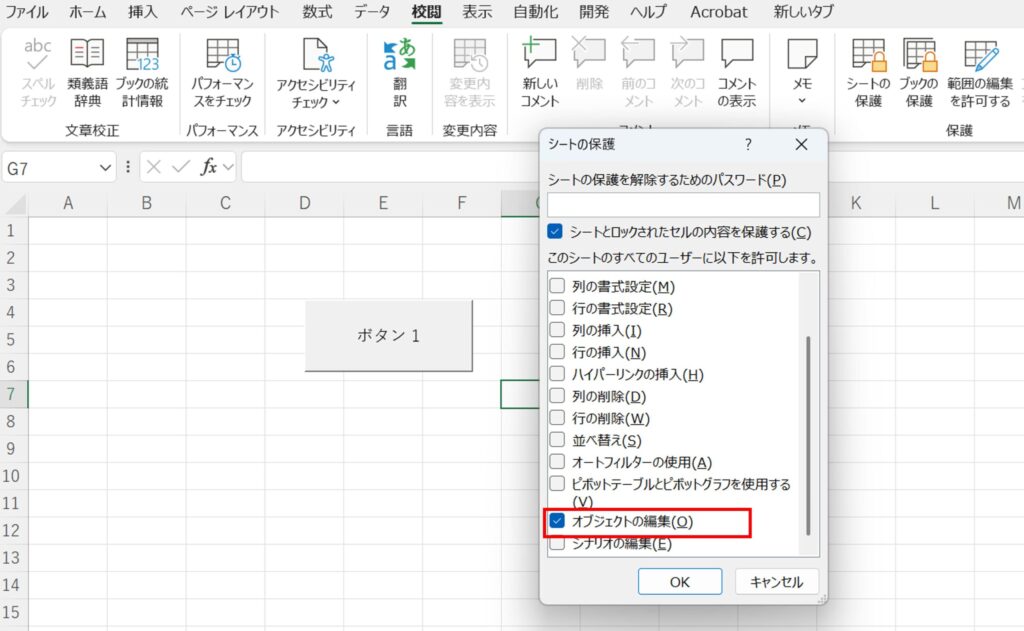 シートを保護している状態でもマクロボタンを利用することができるようになります。
シートを保護している状態でもマクロボタンを利用することができるようになります。