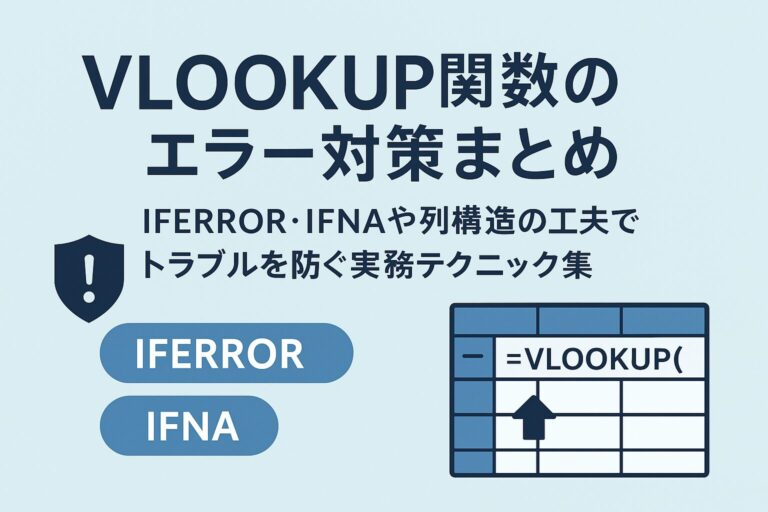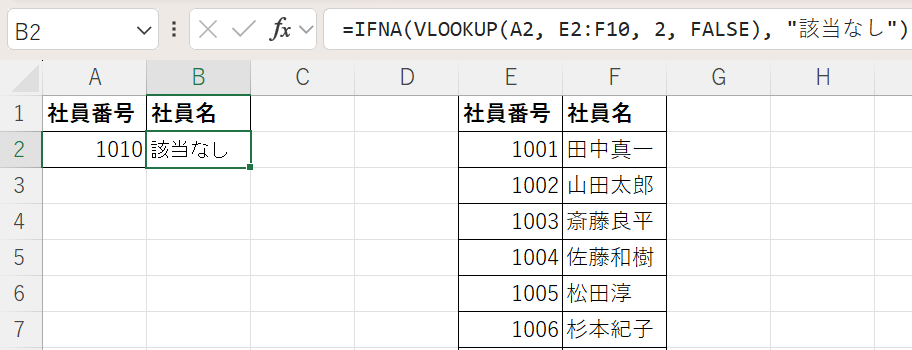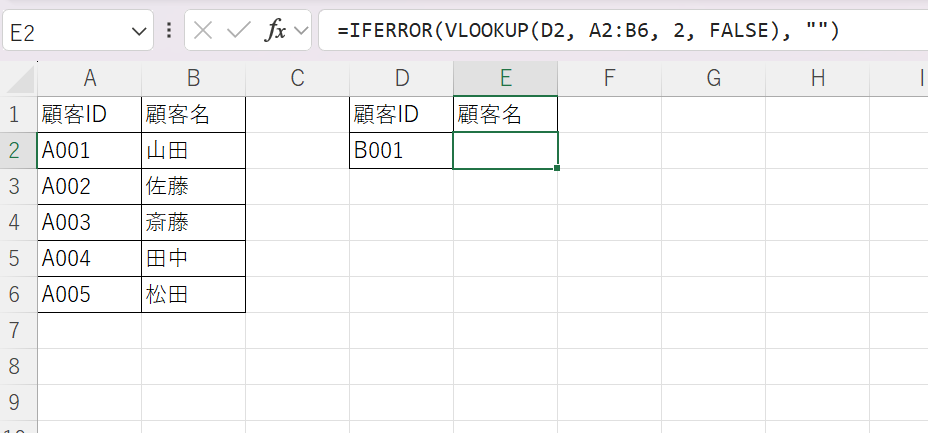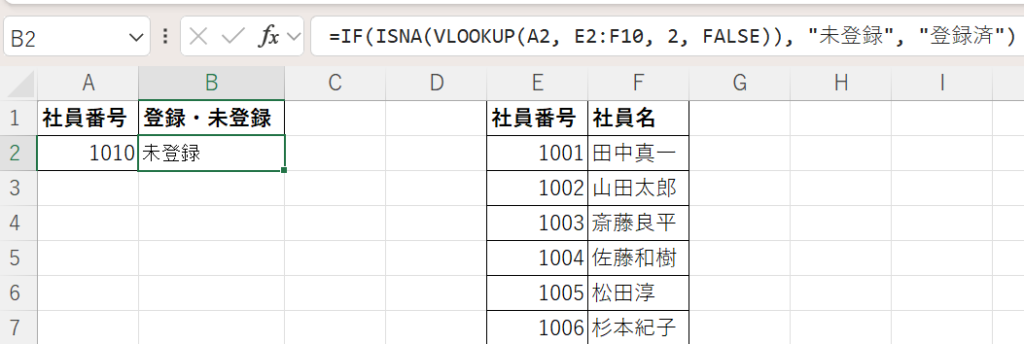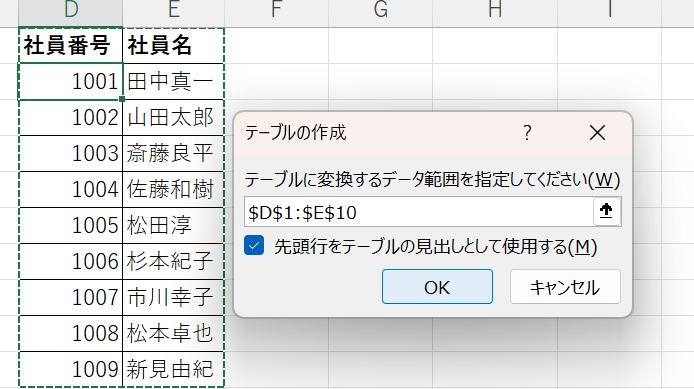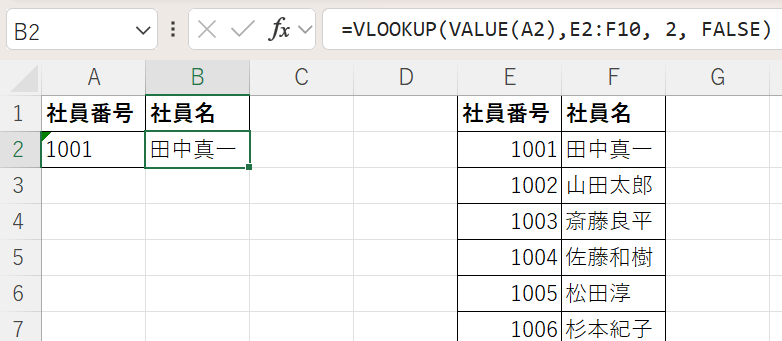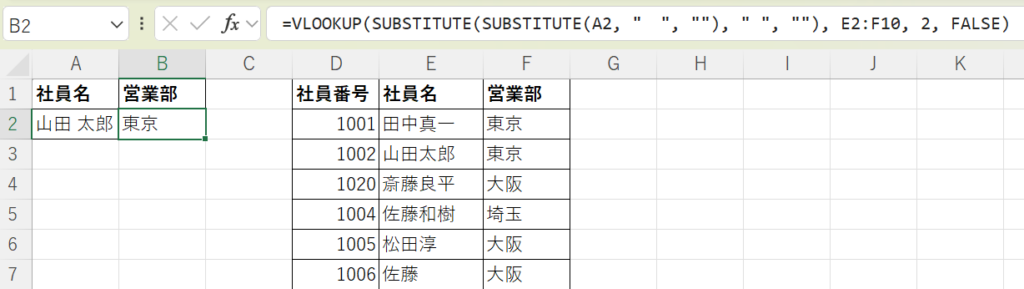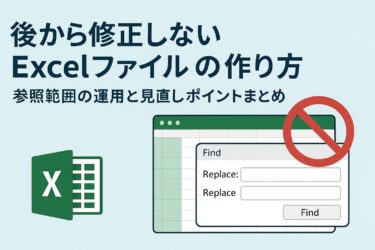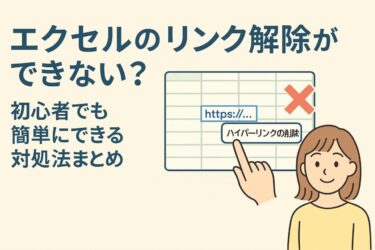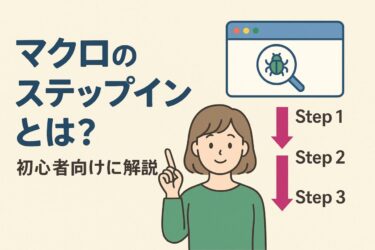本記事には広告(PR)が含まれます。
くわしくは プライバシーポリシー をご確認ください。
Excelでよく使われるVLOOKUP関数ですが、「うまく動かない」「エラーになる」「正しいはずの値が返ってこない」といったトラブルに悩んだ経験はありませんか?
関数そのものはシンプルな構文ですが、実際の業務で使うとなるとデータ形式の違いや列構造の変更など、思わぬところでエラーや誤動作が発生します。
特に、VLOOKUP関数は「列番号が固定されている」「左からしか検索できない」などの制約があり、使い方に少しでもズレがあると失敗しやすいのが特徴です。
本記事では、VLOOKUP関数を安全・確実に使うためのエラー対策テクニックを実務目線でご紹介します。
エラーの見た目を整える方法から、列の追加・削除に強くする構成、スペースや表記ゆれへの対応まで、幅広いケースに対応できるようになりますよ。
なお、VLOOKUPの基本的な使い方や、エラーの種類と意味を詳しく知りたい方は以下の関連記事も参考にしてください。
→ 初めてのVLOOKUP関数|よくあるエラー・複数条件・部分一致の対処法をやさしく解説!
→ VLOOKUP関数でエラーが出る原因と対処法まとめ|#N/A・#REF!・#VALUE!をやさしく解説
VLOOKUP関数はなぜトラブルが起きやすい?
VLOOKUP関数は、指定した値に応じて対応するデータを取得できる便利な関数です。
構文が決まっていて一見シンプルですが、柔軟性が低く、少しの構造変更や設定ミスで壊れやすいという一面もあります。
エラーが出たり、意図しない結果が返ってきたりすることが多く、初心者にとっては「難しい関数」と感じられる原因にもなっています。
構造がシンプルな分、前提が崩れると壊れやすい
VLOOKUP関数には、以下のような構造的な前提があります:
-
検索値は範囲の一番左の列にあること
-
取得する列は「左から何列目か」で指定すること
-
範囲や列番号は固定的に扱われること
つまり、列を追加・削除したり、順番を入れ替えたりすると数式が壊れやすいのです。
また、データ型の違いやスペース混入など、“見た目には分かりにくい”要素もVLOOKUPの大敵です。
初心者がつまずきやすい原因はここ
| よくあるトラブル | 主な原因 |
|---|---|
| 結果が出ない/#N/Aが表示される | 検索値と一致しない・表記ゆれ・FALSE未指定 |
| #REF! が出る | 列番号が範囲より大きい・シート削除 |
| 正しく表示されたように見えるが値が違う | 近似一致(TRUE)による誤取得 |
| 列を追加したら壊れた | 列番号の固定によって参照がずれる |
このように、VLOOKUPはとても便利な反面、構文の柔軟性が低く、ちょっとした変更やミスで簡単にトラブルに発展する関数でもあります。
このあと、具体的なエラー対策や壊れにくい構成の工夫を順に見ていきましょう。
見た目のエラー対策|IFERROR・IFNAで安心表示
VLOOKUP関数を使っていて「#N/A」や「#REF!」といったエラーが表示されると、一目で不具合があるとわかってしまい、見た目の印象が悪くなります。
とくに、上司や取引先に提出する資料などでは、「エラーが見えている」だけで不安を与えることがあります。
そんなときに活用できるのが、エラーを非表示にしたり、代替の値を表示したりできる関数です。
IFNAで「#N/Aだけ」をスマートに処理
IFNA関数は、VLOOKUPでよく出る「#N/A」エラーに特化して対処できる関数です。
■ 書式:
■ 例:
-
検索値が見つからなかったときだけ「該当なし」と表示
-
それ以外のエラー(#REF! など)はそのまま出す
IFERRORならすべてのエラーに対応できる
IFERROR関数は、#N/Aだけでなく #REF! や #VALUE! など、すべてのエラーに対応できる万能型の関数です。
■ 書式:
■ 例:
-
すべてのエラーを空白表示にしたいときなどに便利
-
見た目を整えることで、報告書や印刷物でも安心
ISNAなどで柔軟に判定&条件分岐もできる
より柔軟にエラー処理したいときは、ISNAやISERRORなどのエラー判定関数とIF関数を組み合わせる方法もあります。
■ 例:
-
#N/Aだけを条件として扱いたいときに有効 -
表示を切り替えたいときにも活用できる
ワンポイント:
エラーを「隠す」ことだけが目的ではなく、「読み手にとって不安を与えない表示にする」ことが大切です。
資料作成や共有ファイルでは、“意図して処理している”見せ方が信頼につながります。
構造のエラー対策|列削除や挿入にも強くなる方法
VLOOKUP関数を実務で使っていてよくあるのが、列の追加・削除で数式が壊れてしまうというトラブルです。
これは、VLOOKUPの「列番号は固定で指定する」という仕様に原因があります。
この章では、構造的な変更にも強い数式の工夫や、壊れにくい設定方法をご紹介します。
列削除・追加で壊れる原因は「列番号の固定」
VLOOKUP関数の構文では、取得したい列を「何列目か」という数値で指定します。
このような式は、表の構成が変わるとすぐに参照先がずれてしまいます。
-
例:D列とE列の間に新しい列を追加 → 「2列目」の位置が意図とズレる
-
結果:エラーが出ないのに「違う値」が返るという厄介な状況に
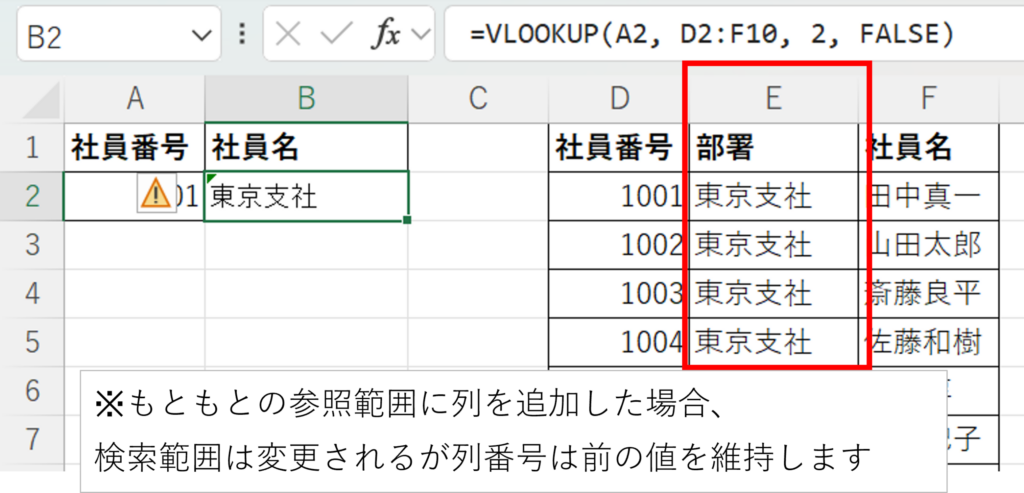
INDEX+MATCHの組み合わせで構造に強くなる
INDEXとMATCH関数を使えば、「列番号を自動で探す」ことができ、列の追加や削除に柔軟に対応できます。
■ 構文例:
-
1つ目のMATCHで「検索する行」を探す
-
2つ目のMATCHで「“社員名”列が何列目か」を自動取得
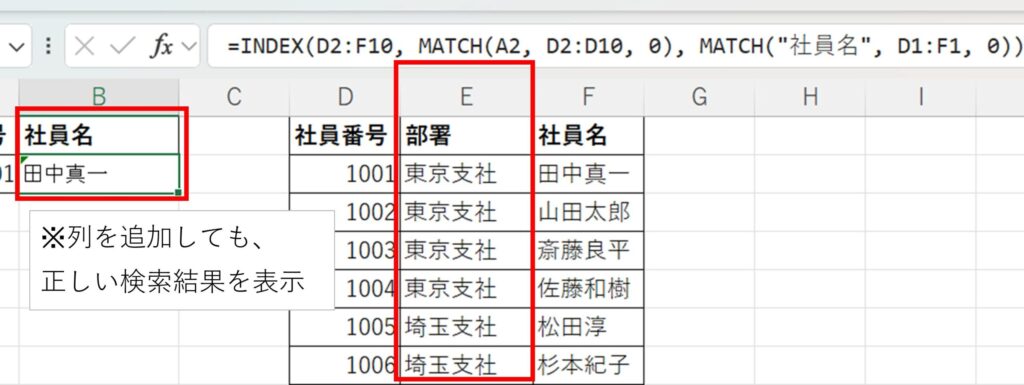
INDEX+MATCHの組み合わせについては以下の記事にて詳しく紹介しています。
→INDEX・MATCH関数の使い方とVLOOKUPとの違い|柔軟な検索をやさしく解説!
テーブル機能を活用すれば範囲自体も自動更新
Excelの「テーブル」機能を使えば、データの追加・削除に合わせて参照範囲が自動で広がるようになります。
■ テーブルの作成方法:
-
範囲を選択
-
[挿入] → [テーブル] を選択

■ メリット:
-
行数の増減に自動対応でき、範囲の指定ミスを防げる
-
=VLOOKUP(A2, 社員一覧, 2, FALSE)のように名前付きで扱えるため、式が読みやすい -
管理しやすく、構造の変更にもある程度強くなる
■ 比較例:新しくデータを追記した場合
通常の場合、新しくデータを追記した場合は検索範囲を修正する必要があります。
修正新たかった場合は、検索対象が見つからずエラーが出てしまうことも。
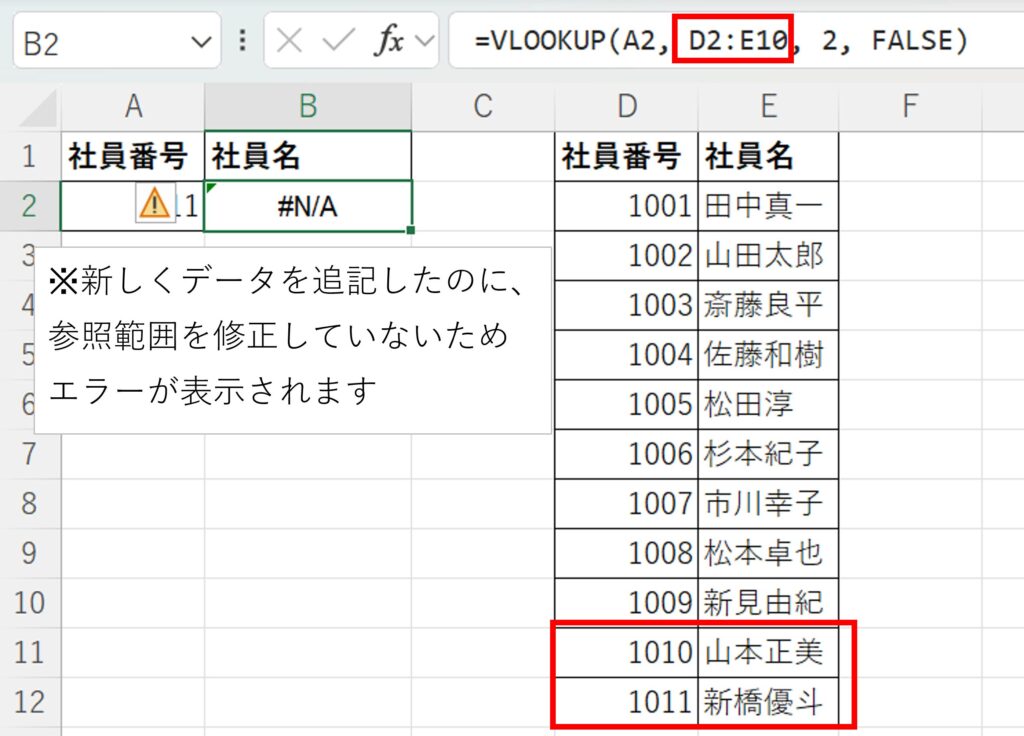
テーブルで検索範囲を管理している場合、新しいデータを追記すると検索範囲を自動で広げてくれるため、検索エラーが出ません。
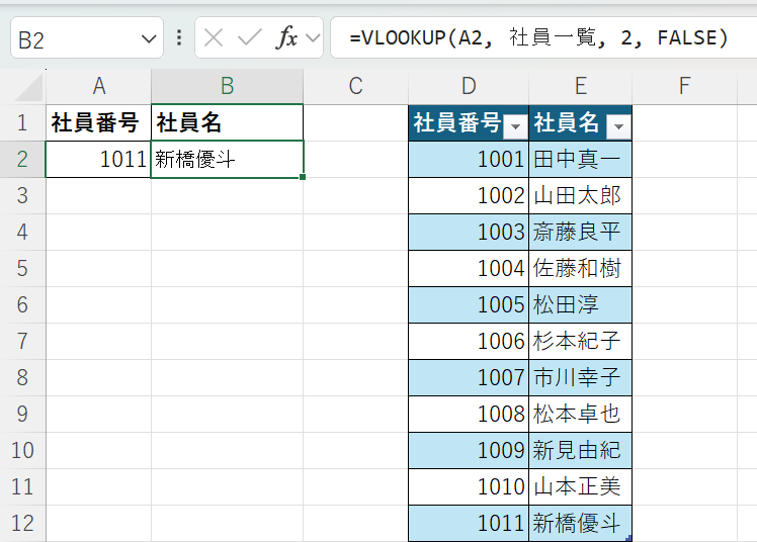
■ 補足注意:
列の順番が変わった場合には意図しない列を参照する可能性があります。
列の位置が頻繁に変わる表では、
INDEX + MATCH の併用を検討するとより安全です。ワンポイント:
「関数がエラーにならないこと」=「正しく動いている」とは限りません。
列の追加や削除によって静かに壊れてしまうケースを防ぐには、構造に強い設定にしておくことが重要です。
データ内容のエラー対策|型・表記ゆれ・スペースの事前処理
VLOOKUP関数で結果が返らないとき、一見正しく見えるのに一致しないというケースは非常に多くあります。
原因としてよくあるのが、**データの型の違いや、目に見えないスペース・表記ゆれなどの「見えないズレ」**です。
この章では、事前にできるデータの整え方をご紹介します。
数値と文字列の不一致はTEXTまたはVALUEで整える
見た目は同じ「1001」でも、片方が文字列で、もう片方が数値だと一致しません。
■ 例:
| セル | 表示 | データ型 |
|---|---|---|
| A2 | 1001 | 数値 |
| E2 | ‘1001 | 文字列 |

■ 解決方法:
-
数値 → 文字列に統一:
-
文字列 → 数値に統一:
スペースや改行はSUBSTITUTE/TRIM/CLEANで除去
| 入力内容 | 実際のセルの中身 |
|---|---|
| 山田太郎 | 山田 太郎(全角スペースあり) |
このように見た目が同じでも、スペースや改行があると一致しません。
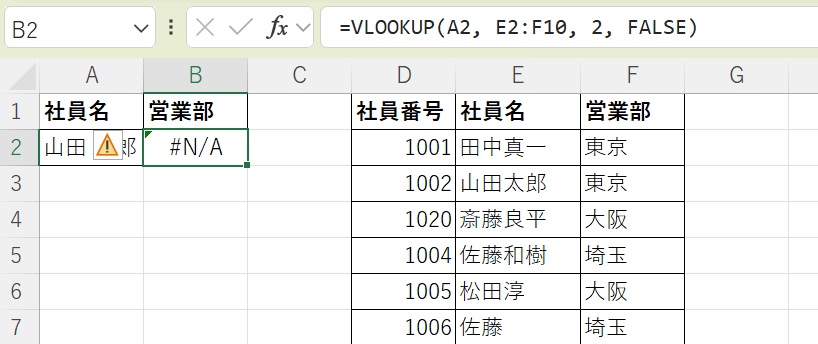
■ よく使う関数:
| 関数名 | 役割 |
|---|---|
SUBSTITUTE |
特定の文字(例:スペース)を除去する |
TRIM |
前後の半角スペース、連続スペースを1つにする |
CLEAN |
改行や制御文字を除去する(外部データ貼り付け時に便利) |
■ 例:
入力ミスやゆれを防ぐには「入力規則・プルダウン」も有効
検索値を人が直接入力する場合、手入力による揺れやミスは避けられません。
そこで、あらかじめ「選択肢を用意して選んでもらう」ことで、表記の統一が図れます。
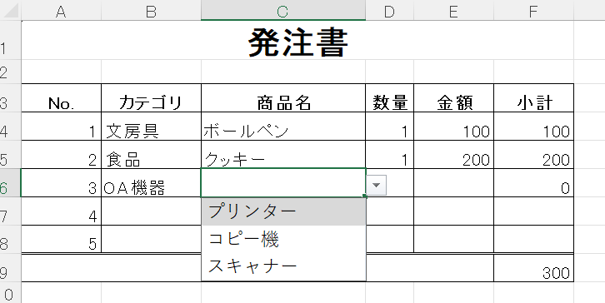
■ 方法:
-
[データ] → [データの入力規則] からプルダウンリストを設定
-
マスターデータを元に選択肢を作成
→ 入力値のゆれ・エラーをそもそも起こさせない構造にするのが一番強力です。
プルダウンリストについては以下の記事をご参考ください。
→Excelプルダウンのコピー・複数選択・削除・色分けの方法まとめ|連動や空白対応も解説!
ワンポイント:
-
一致しない原因の多くは「見えない違い」にあります。
-
表が完成したあとでは対応が難しいため、入力前・構築前にルールを設けておくのが最も効果的です。
まとめ|使い方に合わせた対策でVLOOKUPをもっと安全に
VLOOKUP関数は、構文がシンプルで便利な一方、エラーが起きやすく、構造やデータの変更にも弱いという特徴があります。
そのため、「正しく使う」だけでなく、「壊れないように設計する」「見た目を整える」といったトラブルを防ぐ工夫がとても重要です。
本記事で紹介した主な対策
| 対策の種類 | 内容 |
|---|---|
| 見た目の対策 | IFERROR・IFNAでエラーを非表示に/ISNAで分岐 |
| 構造の対策 | INDEX+MATCHで柔軟に参照/テーブル機能で範囲の自動更新 |
| データ内容の対策 | SUBSTITUTE・TRIM・TEXTなどでデータを整える/入力規則でミス防止 |
最後にひとこと
「VLOOKUPがうまく動かない」と感じたら、まずは構文だけでなく、データや構造を疑ってみることが大切です。
対策を少し意識するだけで、VLOOKUPはもっと安全に、もっと実務で使いやすくなります!
【関連記事】
- 初めてのVLOOKUP関数|よくあるエラー・複数条件・部分一致の対処法をやさしく解説!
- VLOOKUP関数で単価を自動取得して合計計算!納品書や請求書に使えるExcel実例を解説
- VLOOKUP×ドロップダウンリストの連携術|商品名を選ぶだけで価格を自動表示!
※外部リンク※
※参考書籍※
※本ボックスにはアフィリエイトリンク(PR)が含まれます。
くわしくは プライバシーポリシー へ。