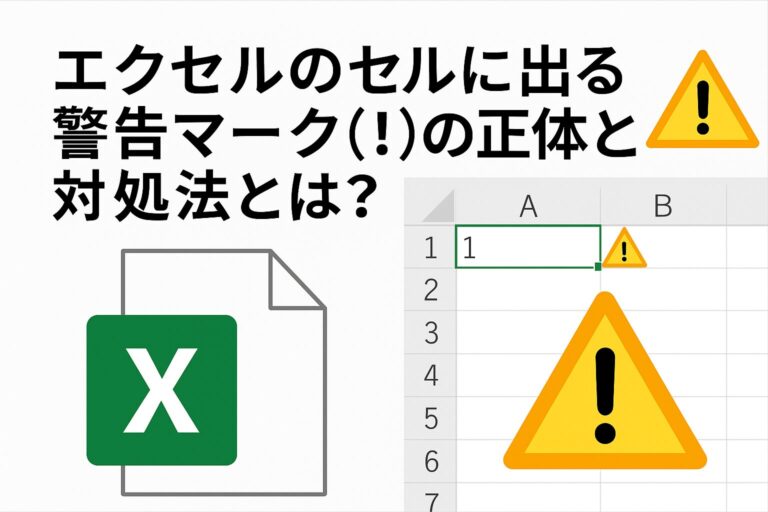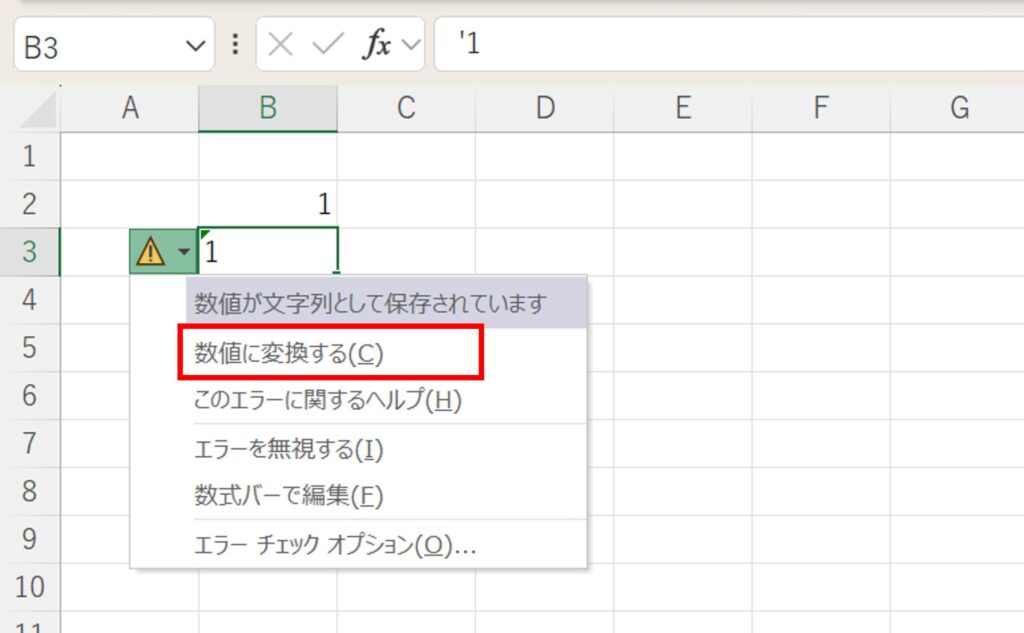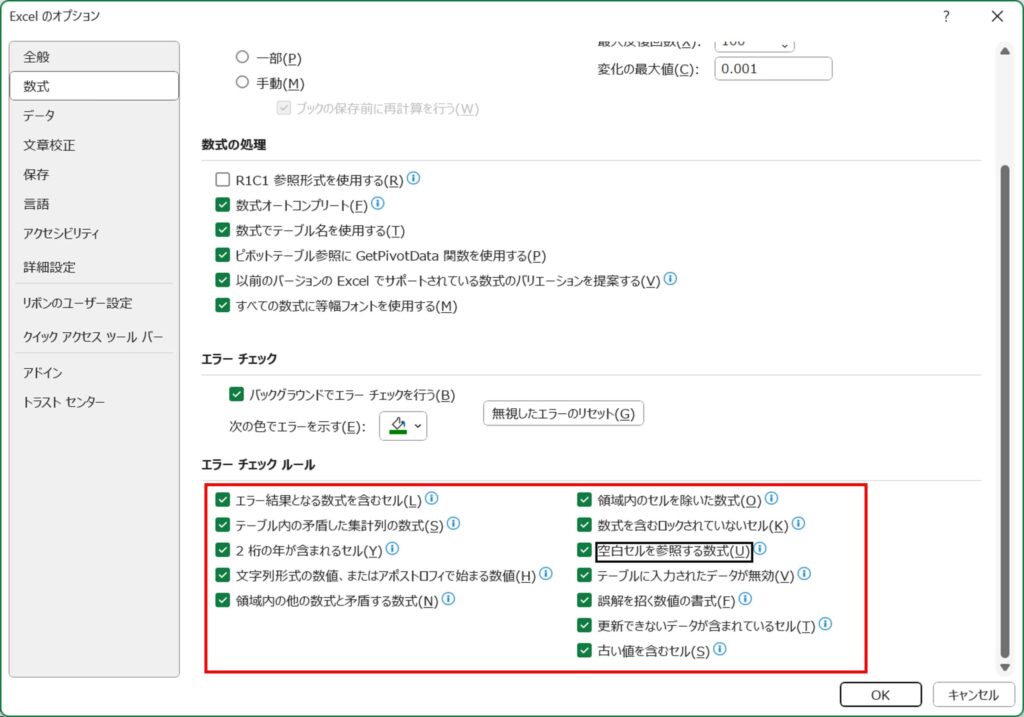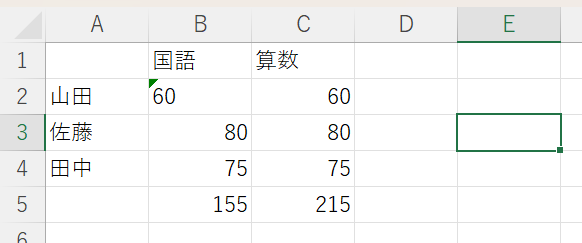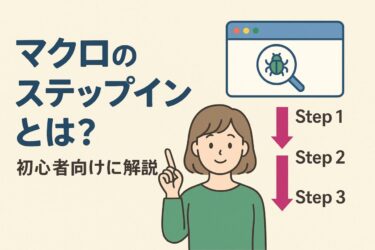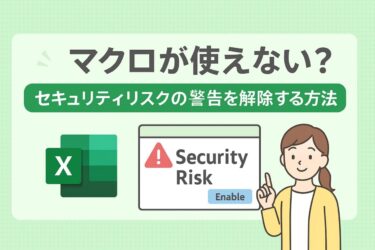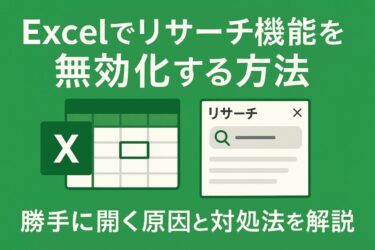本記事には広告(PR)が含まれます。
くわしくは プライバシーポリシー をご確認ください。
エクセルで作業中、セルの左上に緑色の三角形が表示され、さらにビックリマーク(「!」)のアイコンが出てくることはありませんか?
「エラー?」「なにか壊れてるの?」「消しても大丈夫?」と戸惑った経験のある方も多いのではないでしょうか。
このビックリマークは、**エクセルが自動的に「注意が必要」と判断したセルに表示する「エラーインジケーター」**と呼ばれるものです。
放置してもすぐに問題になるとは限りませんが、正しく内容を理解しないと、思わぬトラブルや集計ミスにつながる可能性もあります。
本記事では、エクセルのビックリマークが出る原因と、その正しい対処方法を初心者向けにわかりやすく解説します。
「消すべきか?」「無視していいのか?」といった疑問をすっきり解消したい方は、ぜひ最後までご覧ください!
エラーインジケーターとは?
エクセルでセルの左上に緑色の三角形が表示され、さらにそのセルを選択すると黄色いビックリマークのアイコンが出てくることがあります。
この現象は、エクセルの**「エラーインジケーター(エラーチェック機能)」**によるものです。
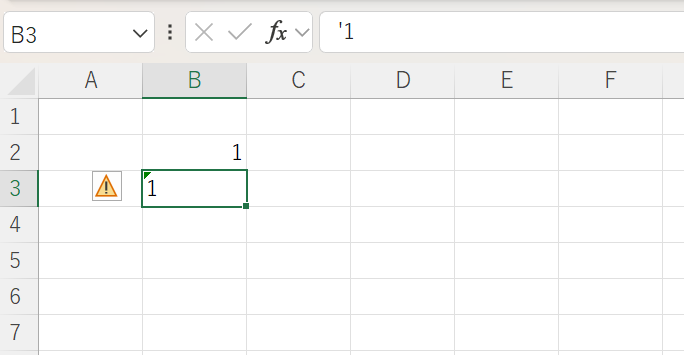
エラーインジケーターは“自動チェック機能”
エクセルには、入力された値や数式に対して、間違いの可能性を自動的に検出してくれる機能があります。
たとえば以下のようなときに、エラーインジケーターが表示されます:
-
数字のように見えるが、実際は文字列として扱われている
-
数式が正しく入力されていない、または一部が欠けている
-
日付や時刻の書式が想定外
-
数式が空白セルを参照している
-
数式とその周囲のセルのパターンが異なる など
このような場合、エクセルが「ちょっと気をつけた方がいいかも」と判断し、目印としてセル左上の三角形とビックリマークを表示します。
実際のエラーとは限らない
注意したいのは、このインジケーターが必ずしも“間違い”を示しているわけではないという点です。
あくまで「通常とは違う状態なので確認してね」というアラートに過ぎません。
例えば、意図的に文字列として「00123」と入力した場合にもエラーが出ることがありますが、それが正しい操作であれば無視しても問題ありません。
ビックリマークをクリックすると対処法が表示される
ビックリマークのアイコンをクリックすると、次のようなオプションが表示されます:
-
数値に変換
-
エラーを無視
-
エラーチェックオプションを開く
-
ヘルプの表示
この選択肢を使えば、状況に応じた適切な対応が簡単にできるようになっています。
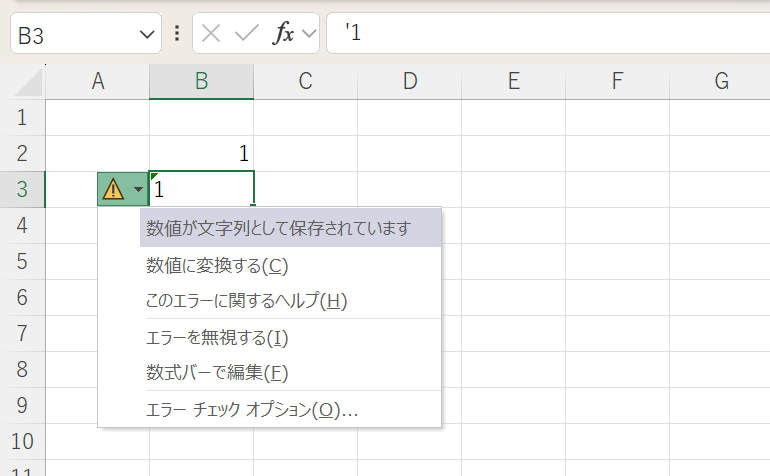
ビックリマークが出る主な原因
エクセルでセルの左上に緑の三角とビックリマークが表示される原因はさまざまですが、初心者の方がよく遭遇する代表的なパターンを紹介します。
数値が文字列として入力されている
最も多い原因がこれです。
たとえば、以下のようなセル:
-
「123」と入力したが、実際は「”123″」という文字列として扱われている
-
郵便番号や商品コードなど「0」で始まる数値(例:01234)
これらは、数値としての演算ができない状態なので、エクセルが「注意が必要」と判断してインジケーターを表示します。
※集計結果にずれがある場合などは、この警告マーク(!)が目印になり不具合が見つけやすくなります。
数式が不完全・不適切な参照をしている
数式内に以下のような問題がある場合にも、ビックリマークが出ます:
-
参照しているセルが空白になっている
-
数式が途中で切れている、括弧が閉じていない
-
絶対参照($記号)の使い方に違和感がある
こういった場合、意図した通りに計算されていない可能性があるため、エクセルが警告を出してくれます。
補足:VBAや置換などで数式を一括修正した場合、不完全な式になってもエラーが出ないことがあります。
このようなときも、セルのビックリマークが異常に気づく手がかりになります。
※詳しい仕組みや注意点は、別記事であらためてご紹介予定です。
数式のパターンが周囲と違う
例えば複数の行に同じような計算式を入れている場合、1セルだけ異なる式が入っているとエラーと判断されることがあります。
例:
=SUM(B2:B5) ← 他の行では B2:B4 になっているこのように、周囲との“違い”に着目して警告を出すこともあります。
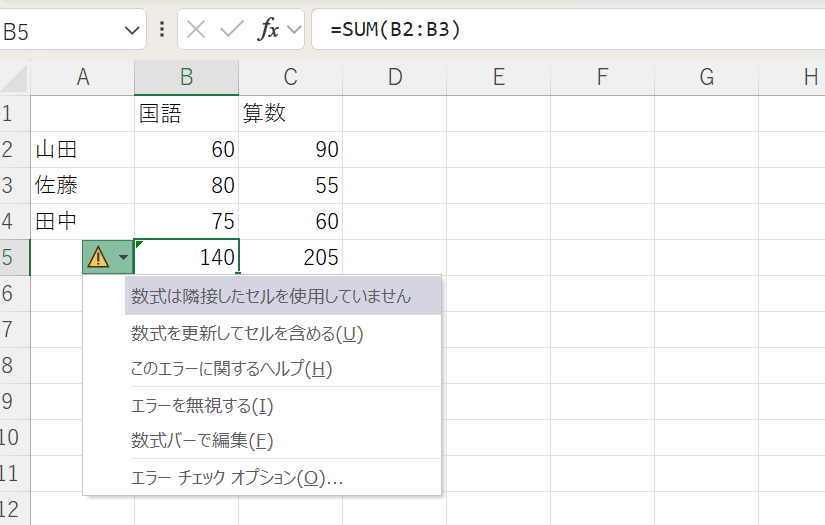
日付や時刻の形式が不正
「2025/13/01」や「25:61」など、正しくない日付・時刻の形式が入力されている場合にも、インジケーターが出ることがあります。
一見正しく見えても、Excelの内部で認識できていない形式になっている可能性があります。
数値がテキストとして左寄せになっている
通常、数値はセル内で右寄せ、文字列は左寄せになります。
そのため、数値なのに左寄せになっている=文字列と誤認されていると判断され、ビックリマークが表示されることがあります。
これらの原因を知っておくことで、「なぜエラーが出ているのか」がすぐに理解できるようになります。
次章では、それぞれの対処方法を解説していきます。
ビックリマークの消し方・対処方法
エクセルでビックリマークが表示されたからといって、必ずしも慌てて消す必要はありません。
まずは「何に対して注意が出ているのか」を確認し、内容に応じた対処を行うことが大切です。
ここでは、よくあるケースごとの対処方法をご紹介します。
数値に変換する
セルに入力した値が文字列として扱われているときは、以下の方法で数値として正しく変換できます。
方法:
-
セルを選択すると右横にビックリマークのアイコンが表示される
-
クリックすると「数値に変換」という項目が出る

-
これを選択すると、文字列が数値として認識されます
エラーを無視する
内容を確認した結果、意図的な入力で問題ない場合は「エラーを無視する」こともできます。
例:
-
郵便番号「01234」など、先頭にゼロが必要な数値型の文字列
-
数式の一部が他と違うが、意図的に設定している場合
方法:
-
ビックリマークをクリック
-
「エラーを無視」を選択
※無視すると、緑の三角形とアイコンは消えますが、後から元に戻すことはできないので注意してください。
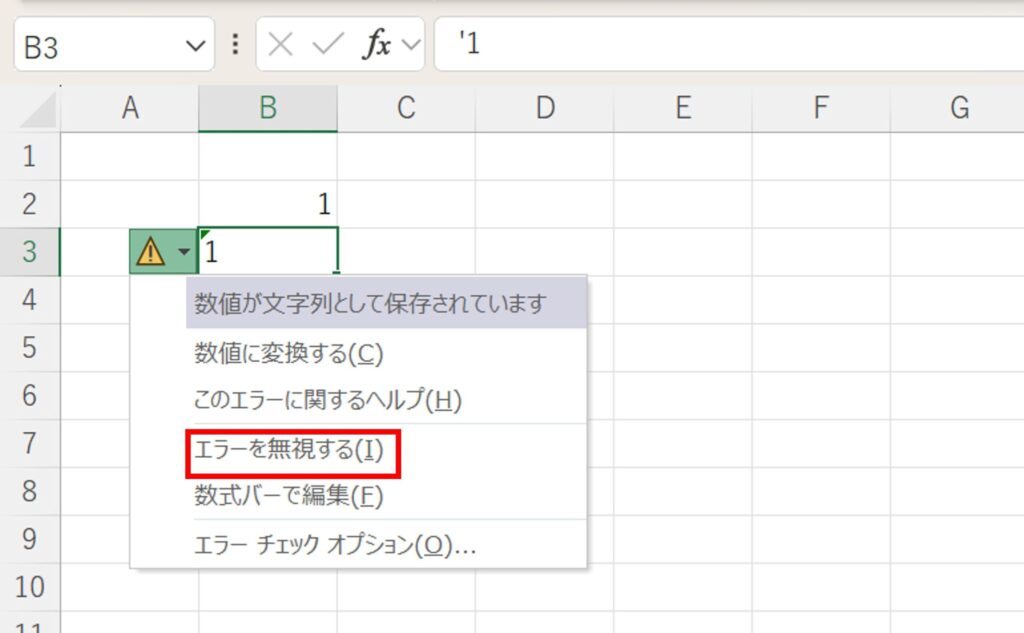
セルの書式を明示的に変更する
特定の入力値を「文字列として保持したい」「数値として扱いたい」など、用途がはっきりしている場合は、セルの書式設定を使って明示的に指定すると確実です。
方法:
-
セルを右クリック →「セルの書式設定」
-
数値にしたい →「標準」または「数値」
-
文字列にしたい →「文字列」
-
これにより、エラーが出なくなるケースがあります。
エラーチェックのルールを変更・カスタマイズする
頻繁に同じエラーが表示される場合は、エラーインジケーターの設定自体を変更することも可能です。
方法:
-
[ファイル]タブ → [オプション]
-
[数式] → 「エラーチェック」内の設定を調整
-
特定のチェックを無効にする(例:「文字列として入力された数値」など)

-
※ただし、この設定を変更するとすべてのワークブックに影響しますので、必要なときだけ使うようにしましょう。
このように、ビックリマークは「無視していいもの」から「直したほうがよいもの」までさまざまです。
内容をよく確認して、状況に合った対応を心がけましょう。
間違って無視しないように注意したいケース
エクセルのビックリマーク(エラーインジケーター)は、単なる通知ではありますが、見逃すと集計ミスや計算エラーにつながる可能性がある場面もあります。
ここでは、特に**「無視しない方がよいケース」**を紹介します。
数値として計算できていない文字列
たとえば、以下のようなケースでは計算結果が想定と異なる可能性があります。
例:
-
合計対象に「”100″(文字列)」が混じっていて
SUMで計算されない -
計算式で
"5" * 2のように意図せずエラーになる

見た目は正しくても、内部的に文字列として扱われていると集計に含まれないことがあるため、意図的でなければ「数値に変換」がおすすめです。
数式の参照ミスに気づかない
たとえばコピー・貼り付けを行った後、数式の一部が正しく参照先を追えていない場合、インジケーターが表示されます。
例:
-
一部だけ相対参照→絶対参照に変更された
-
1つのセルだけ参照範囲がズレている
「式がズレたままになっている」ことに気づかず使い続けると、データの信頼性に影響する可能性があります。
表示されている数値が「日付」や「時刻」に化けている
ときには、「文字列」として入力したつもりが、Excelの自動変換により日付や時刻に置き換えられてしまうこともあります。
例:
-
「1-2」と入力 →「1月2日」に変換される
-
「13:00:00」が意図せず数値として扱われる
こういった変換は元の意図と異なる可能性があるため、エラーが出たらその内容を必ず確認するようにしましょう。
本当のエラーと「誤検出」の見極めが大事
ビックリマークが出たからといってすぐに直す必要はありませんが、中には重大なミスにつながる“警告サイン”であることもあります。
そのため、「すぐに消す」のではなく、「内容を理解したうえで対処する」ことが大切です。
まとめ:内容を理解すれば怖くない!
エクセルで突然現れるビックリマークに、最初は驚いてしまうかもしれません。
しかしその正体は、エクセルが入力内容や数式の状態を自動的にチェックし、「注意が必要かもしれませんよ」と教えてくれる便利な機能です。
本記事で紹介したポイントのおさらい
-
ビックリマークは“エラーインジケーター”というチェック機能
-
主な原因は、数値が文字列扱いになっている、数式が不完全、参照ズレなど
-
内容を確認して「数値に変換」や「エラーを無視」など、状況に合った対処が可能
-
安易に無視せず、“本当に問題ないか”を一度立ち止まって確認するのが大切
たとえ今は仕組みがよく分からなくても、少しずつ原因と意味を理解していくことで、
Excelのエラーに対する不安やストレスは確実に減っていきます。
この記事が、ビックリマークに対する苦手意識をなくし、より安心してエクセルを使うための一歩になれば幸いです!
【関連記事】
- Excelのビックリマーク「!」の意味と使い方|初心者向けに丁寧解説!
- エクセルのエラー一覧と対処法まとめ|#N/A・#NAME?・#REF!などの意味をわかりやすく解説
- IFERROR関数とIF関数の違いとは?エラー処理の使い分けを実務例でわかりやすく解説
- VLOOKUP関数でエラーが出る原因と対処法まとめ|#N/A・#REF!・#VALUE!をやさしく解説
※外部リンク※
※参考書籍 (PR)※
※本ボックスにはアフィリエイトリンク(PR)が含まれます。
くわしくは プライバシーポリシー へ。