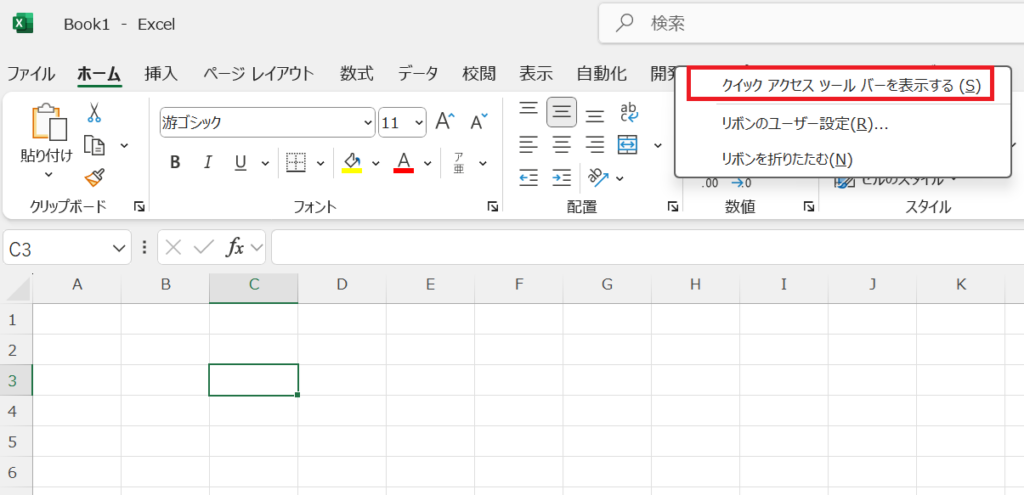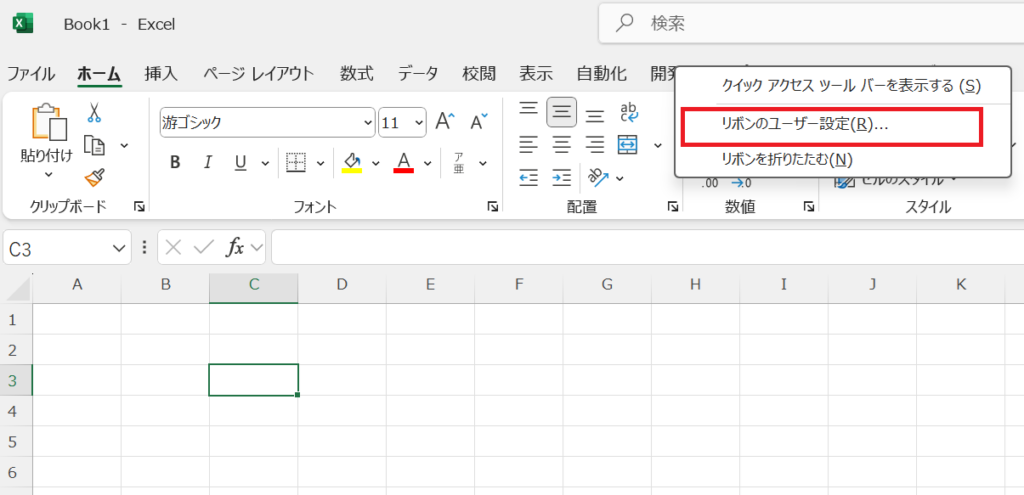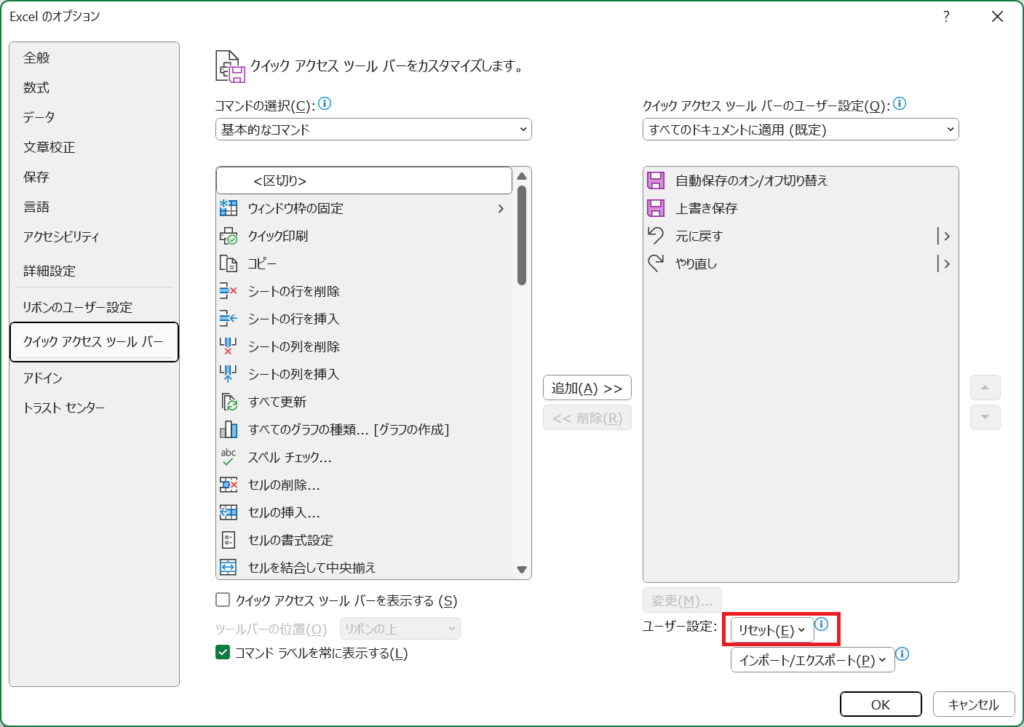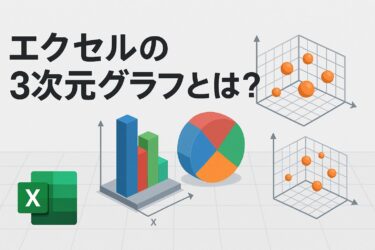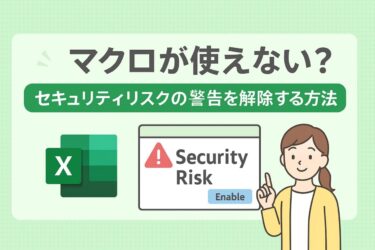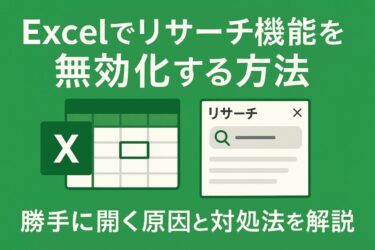本記事には広告(PR)が含まれます。
くわしくは プライバシーポリシー をご確認ください。
ツールバーが消えた?まずは基本を確認しよう
Excelを使っていて、「あれ?ツールバーが消えた!」と驚いたことはありませんか?
突然リボンやクイックアクセスツールバーが表示されなくなると、普段通りの作業ができず戸惑ってしまいますよね。
でもご安心ください。
ほとんどの場合、設定の切り替えや誤操作が原因であり、すぐに元に戻すことができます。
まずは、「ツールバー」と呼ばれる部分がどんな機能で構成されているのか、基本を押さえておきましょう。
リボンとクイックアクセスツールバーの違いとは?
Excelの「ツールバー」には、大きく分けて2種類あります。
■ リボン(タブとコマンド)
画面の上部に表示される、「ファイル」「ホーム」「挿入」などのタブが並ぶ帯状のパネルのことです。
ここには、フォントの設定、グラフの挿入、データの並べ替えなど、よく使う操作がカテゴリごとに整理されています。
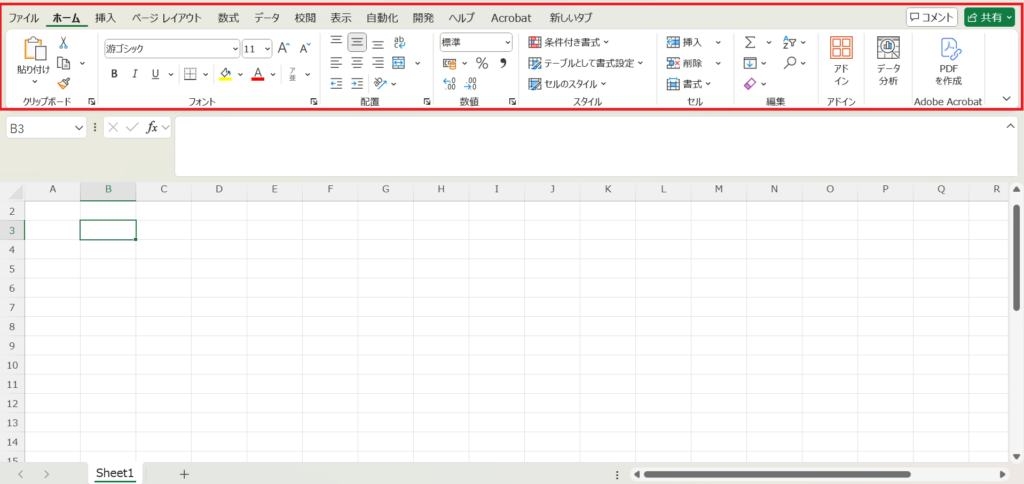
■ クイックアクセスツールバー
Excelウィンドウの左上(またはリボンの下)に表示される、シンプルなアイコンの並びです。
「保存」「元に戻す」「やり直し」など、頻繁に使う機能を登録しておける、ショートカット的なバーです。
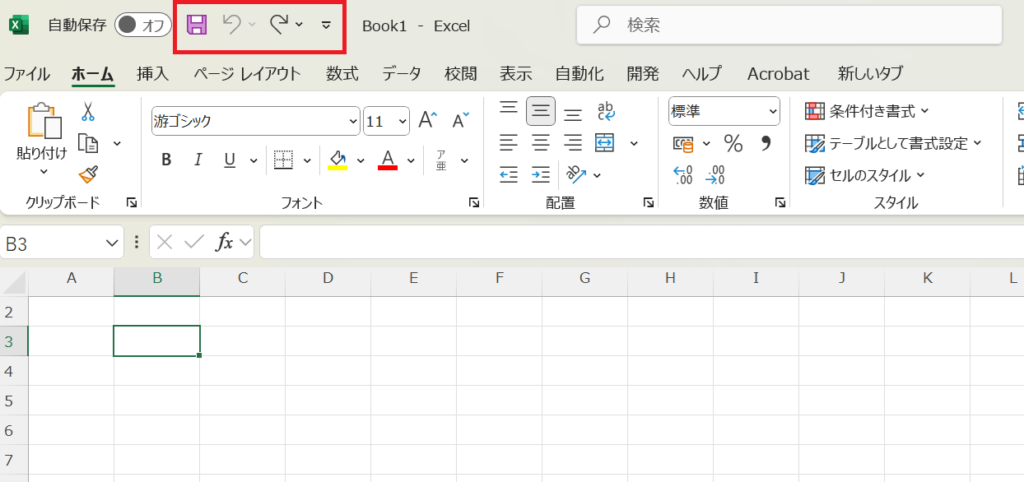
この2つのバーはどちらも作業効率を高めてくれる便利な機能ですが、非表示になる仕組みや原因が異なるため、それぞれ個別に確認していく必要があります。
なぜツールバーが消えるのか?原因のパターン
Excelのツールバーが消える原因には、いくつかのパターンがあります。
-
ショートカットキーを誤って押してしまった
例:Ctrl + F1 でリボンが非表示になる -
リボンの表示オプションが変更された
メニューの設定変更によって、タブだけが表示される状態になることがあります -
表示位置の設定が変わった
クイックアクセスツールバーが「リボンの下」から「リボンの上」に移動しただけで、見えづらくなっていることも -
ウィンドウサイズが小さい
画面を小さくしていると、ツールバーの一部が自動的に隠れてしまうことがあります
これらを理解しておくことで、「消えた!」と焦らずに対処できるようになります。
次の章では、リボン(メニュー)の表示・非表示を切り替える具体的な方法について解説していきますね。
リボン(メニュー)の表示・非表示を切り替える方法
リボンが突然消えてしまうと、「フォントのサイズを変えたいのにどこ?」「グラフの挿入メニューが出てこない」といったように、操作に困ってしまいますよね。
でもご安心ください。リボンは簡単に表示・非表示を切り替えることができるようになっています。
この章では、リボンの表示を戻す方法・非表示にする方法を順を追って解説していきます。
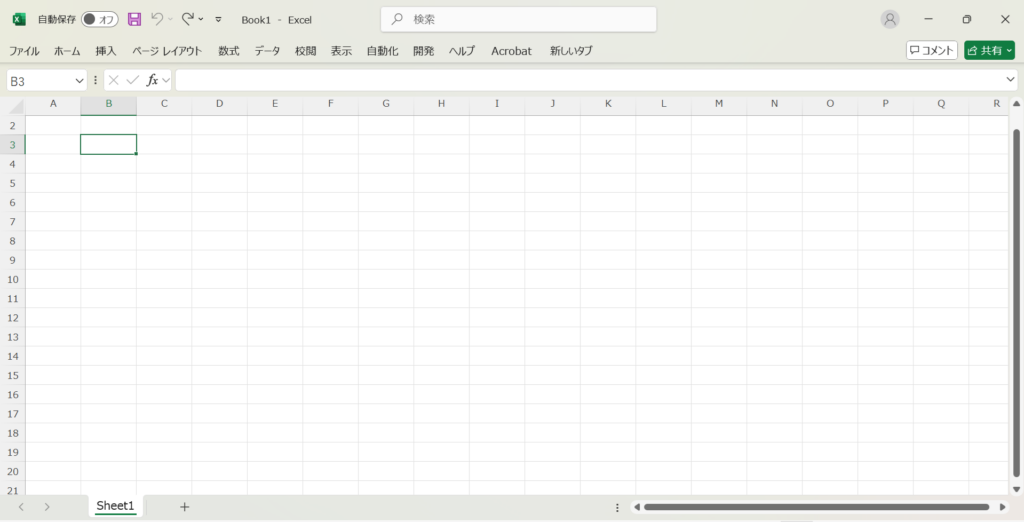
表示オプションから切り替える方法
Excel画面の右上にある「リボンの表示オプション」アイコンを使えば、リボンの表示形式を簡単に切り替えることができます。
【手順】
-
Excel画面右上、「×(閉じる)」ボタンの左にあるアイコンをクリック
-
以下の3つから表示形式を選ぶ:
| 表示形式 | 説明 |
|---|---|
| タブとコマンドを表示 | リボンが常に表示される(標準の状態) |
| タブのみを表示 | リボンのタブだけが表示され、コマンドは非表示に(クリックで展開) |
| 自動的に非表示 | リボン全体を隠す(画面スペースを広く使いたいとき向け) |
「タブとコマンドを表示」に切り替えれば、リボンが常時表示されるようになります。
表示オプションアイコンが見つからないときは?
通常は画面右上にある「リボン表示オプション」アイコンですが、環境によっては非表示になることもあります。
その場合は、以下のような対処法を試してみてください。
【原因と対処】
-
原因1:Excelウィンドウが小さい
→ ウィンドウを最大化すると、隠れていたアイコンが表示される場合があります。 -
原因2:PCの表示スケールが大きい(150%や200%など)
→ Windowsのディスプレイ設定でスケーリングを下げると、表示されるようになることがあります。 -
代替操作:リボン上で右クリック、またはショートカットキーで切り替え
[ファイル][ホーム]などのタブ上で右クリックをすることでリボンの表示・表示などの設定(リボンを折りたたむ)を行うことができます。
![[ファイル][ホーム]などのタブ上で右クリックをすることでリボンの表示・表示などの設定](data:image/png;base64,iVBORw0KGgoAAAANSUhEUgAABAAAAAHWAQAAAADBOca7AAAAAnRSTlMAAHaTzTgAAABRSURBVHja7cEBAQAAAIIg/69uSEABAAAAAAAAAAAAAAAAAAAAAAAAAAAAAAAAAAAAAAAAAAAAAAAAAAAAAAAAAAAAAAAAAAAAAAAAAAAAwLsB7NYAAbtVmd0AAAAASUVORK5CYII=)
ショートカットキーで簡単に切り替える方法
実は、Ctrl + F1のショートカットキーでもリボンの表示を切り替えることができます。
-
Ctrl + F1 を押すと、リボンのコマンド部分が隠れます
-
もう一度 Ctrl + F1 を押すと、表示が元に戻ります
マウス操作が面倒なときや、作業中にサッと切り替えたいときに便利です。
作業に集中したいときは「タブのみ表示」も便利
画面をなるべく広く使いたいときには、「タブのみ表示」や「自動的に非表示」モードが役立ちます。
【使いどころの例】
-
データベースや大きな表を確認したいとき
-
グラフや図形を多く扱う資料を作成しているとき
-
プレゼン用のスクリーンショットを撮りたいとき(画面がすっきり見える)
非表示にしても、タブをクリックすれば一時的に展開されるため、必要なときだけ表示して作業することができます。
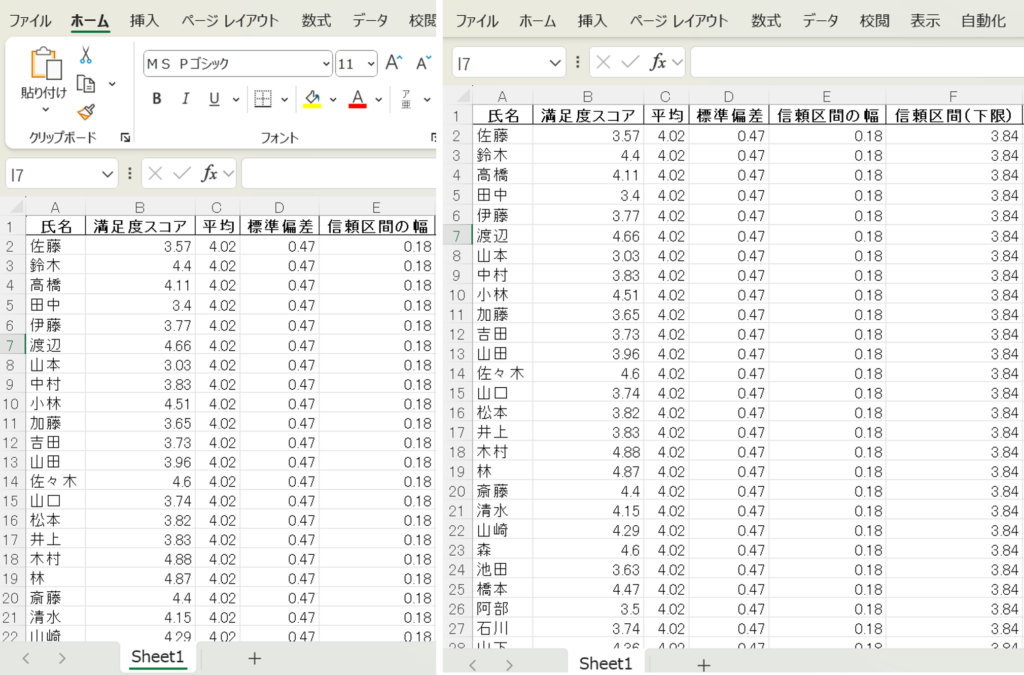
このように、リボンの表示・非表示は環境に合わせて柔軟に切り替え可能です。
「アイコンがない=設定できない」わけではないので、安心して操作してみてくださいね。
クイックアクセスツールバーが見えないときの対処法
「いつも使っていた“保存”のボタンがなくなった!」
「“元に戻す”のアイコンが見当たらない…」
そんなときは、クイックアクセスツールバーが非表示になっていたり、表示位置が変わっていたりするかもしれません。
この章では、クイックアクセスツールバーの表示に関するトラブルと、その対処法をわかりやすく解説します。
表示位置を変更する
クイックアクセスツールバーは、リボンの上または下に表示できます。
リボンの上にあると気づきにくいため、「消えた」と感じてしまうことも。
【手順】
-
リボンのタブ部分(例:ホーム、挿入など)で右クリック
-
表示されたメニューから「クイックアクセスツールバーを表示する」を選択

-
必要に応じて「リボンの上に表示」「リボンの下に表示」を切り替える
カスタマイズメニューから再表示する方法
ツールバーに表示されていたボタン(例:保存、元に戻す)が消えてしまった場合は、カスタマイズ画面から再登録できます。
【手順】
-
リボン上のタブ部分で右クリック
-
表示されたメニューから「クイック アクセス ツール バーのカスタマイズ」もしくは「リボンのユーザー設定(R)」をクリック

-
左側の「クイックアクセスツールバー」タブを選択
-
表示したいコマンド(例:「上書き保存」「元に戻す」など)を追加
- 画面左下にある「クイックアクセスツールバーを表示する」にチェックを入れる
-
「OK」をクリック

補足:Excelのバージョンによる表記の違いについて
Excelのバージョンによっては、右クリックメニューに「クイック アクセス ツール バーのカスタマイズ」という項目が直接表示されない場合があります。
その場合は「リボンのユーザー設定(R)」を開いて操作することで、同様の設定変更が可能です。
設定を初期状態に戻す方法(リセット)
「いろいろいじってしまってよく分からなくなった…」というときは、設定を初期状態にリセットすることもできます。
【手順】
-
「リボンのユーザー設定」画面を開く(上記と同じ手順)
-
画面右下の「リセット」ボタンをクリック
-
「クイックアクセスツールバーのみリセット」または「すべてのカスタマイズをリセット」を選択

⚠ 注意:「すべてのカスタマイズをリセット」を選ぶと、リボンの設定も初期化されます。
まとめ:ツールバーの表示切り替えを覚えて、快適に作業しよう
Excelのツールバーが消えたときは焦ってしまいがちですが、
リボンやクイックアクセスツールバーは簡単に再表示できます。
| 状況 | 解決方法 |
|---|---|
| リボンが消えた | 「リボン表示オプション」または Ctrl + F1 で切り替え |
| クイックアクセスツールバーが見えない | 表示位置の確認・カスタマイズで再表示 |
| 設定が複雑になった | カスタマイズ設定のリセットを検討 |
自分に合った表示設定を覚えておくことで、より快適に作業が進められますよ!


![[ファイル][ホーム]などのタブ上で右クリックをすることでリボンの表示・表示などの設定](https://dailyexcelhacks.blog/wp-content/uploads/2025/04/ツールバー_4-1024x470.png)