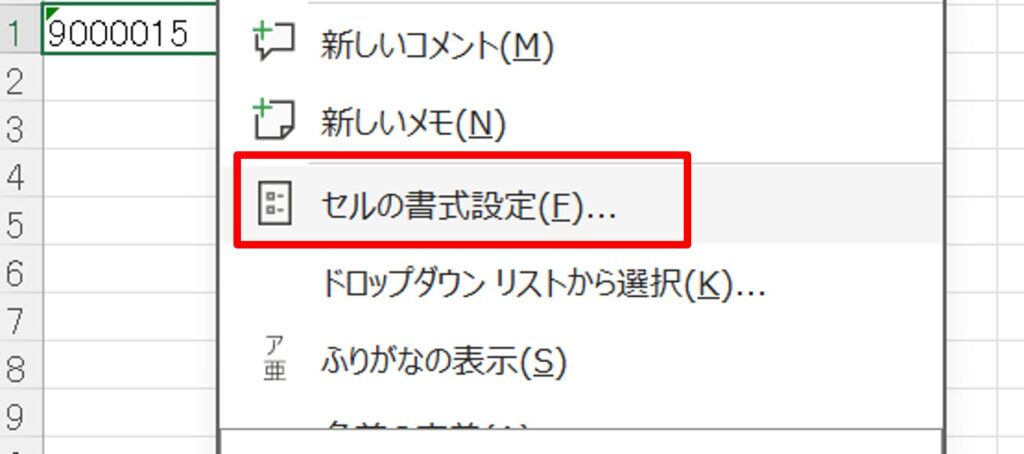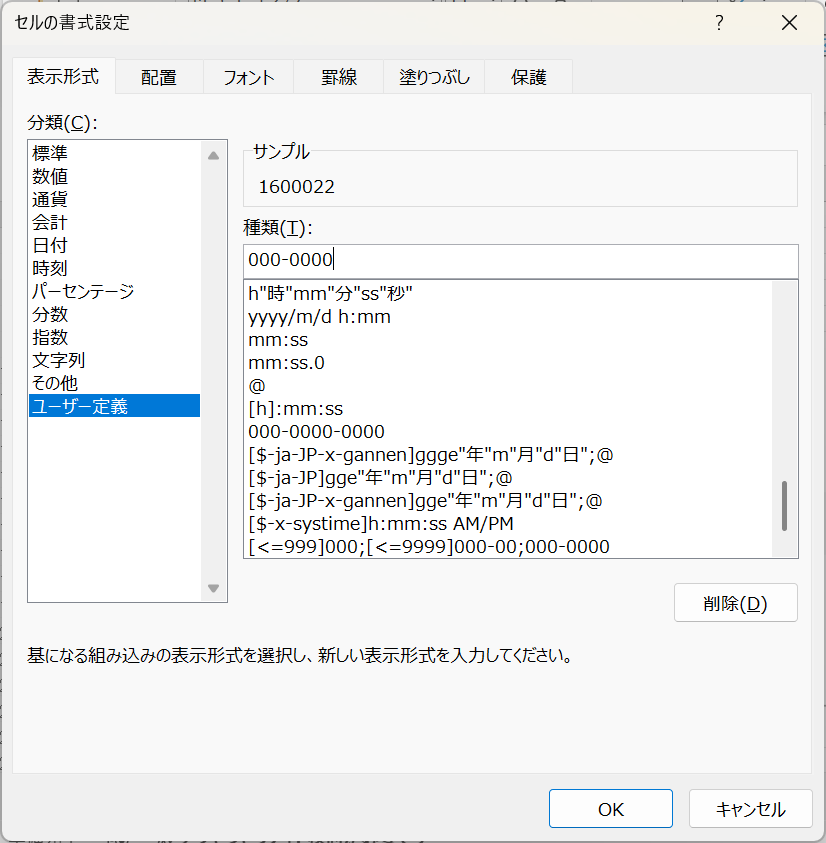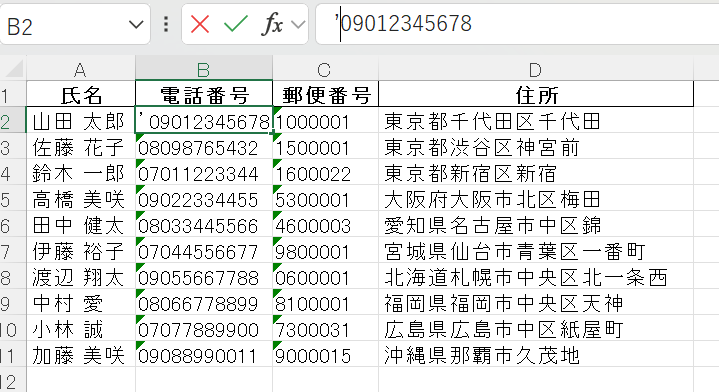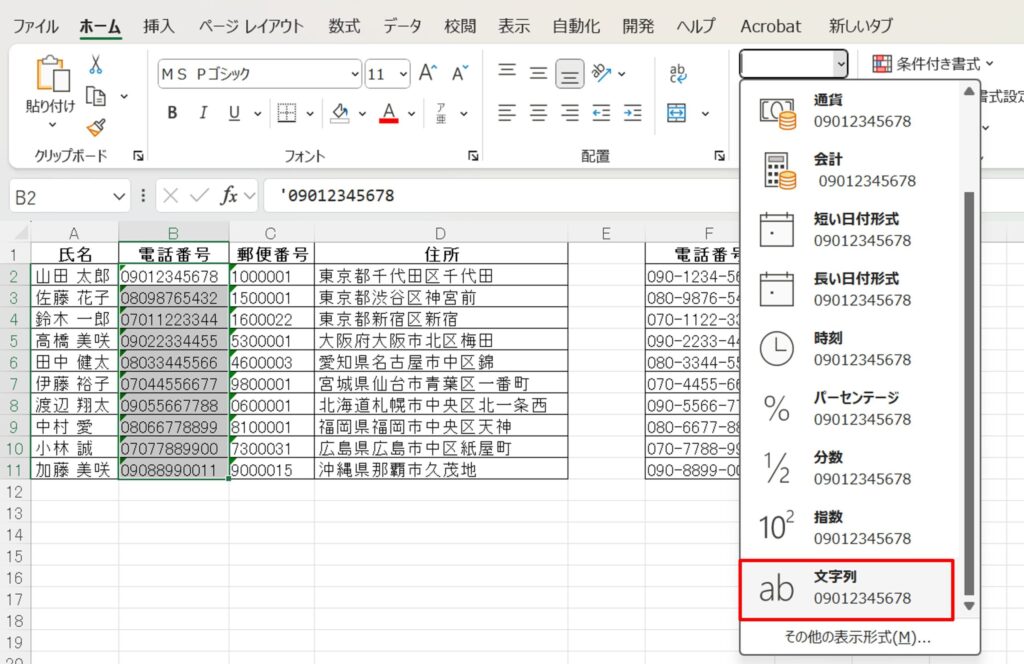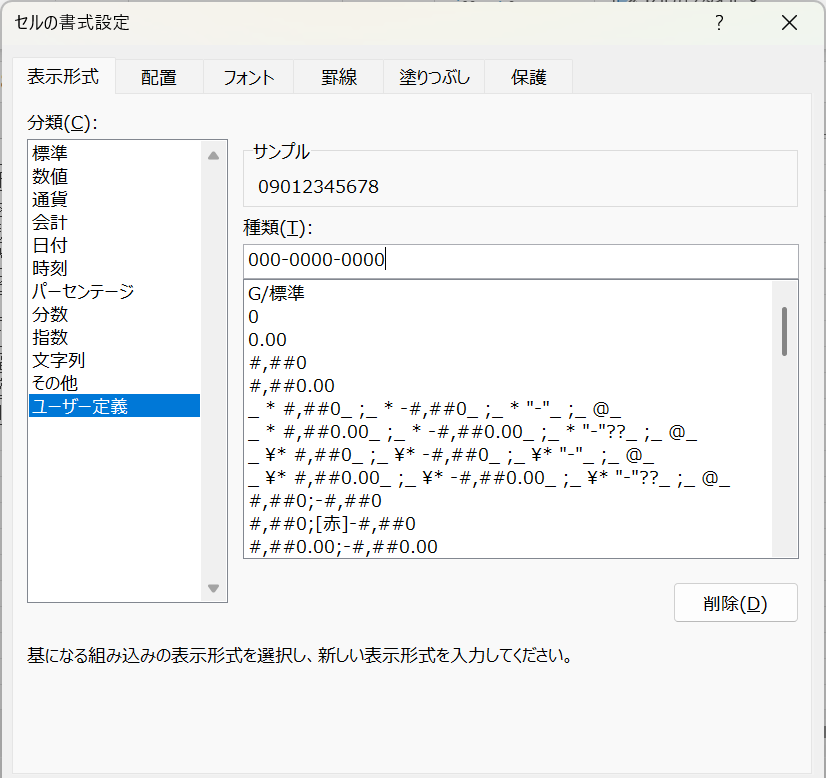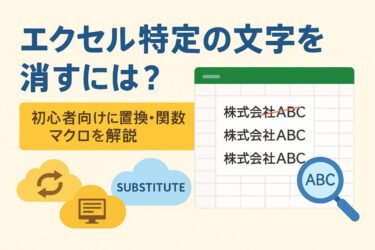本記事には広告(PR)が含まれます。
くわしくは プライバシーポリシー をご確認ください。
Excelで名簿や住所録を作成していると、郵便番号や電話番号の表示がバラバラになって見づらかったり、入力した「090」などの先頭の「0」が消えてしまったりと、細かな整形で悩むことはありませんか?
実はこれらの問題、関数や書式設定を使えば簡単に統一・修正できます。
この記事では、郵便番号や電話番号をハイフン付きで表示する方法や、先頭の0が消える現象の対策法など、Excelでの整え方を初心者にもわかりやすく解説します。
関数を使って値として整える方法と、書式設定で見た目だけ整える方法の違いについても丁寧に紹介していますので、ぜひご活用ください。
郵便番号をハイフン付きで表示する方法
Excelでは「1234567」のように郵便番号を数字で入力しただけでは、「123-4567」のような見やすい形式にはなりません。
ここでは、TEXT関数やユーザー定義書式を使って郵便番号を整える方法を詳しく解説します。
TEXT関数でハイフン付き表示にする
郵便番号を別のセルに「123-4567」の形式で出力したい場合、TEXT関数を使うのが便利です。
例:
セルA2に「1234567」と入力されている場合
=TEXT(A2, "000-0000")この式を使えば、元の数字を保持したまま、ハイフン付きの表示を別セルに出力できます。
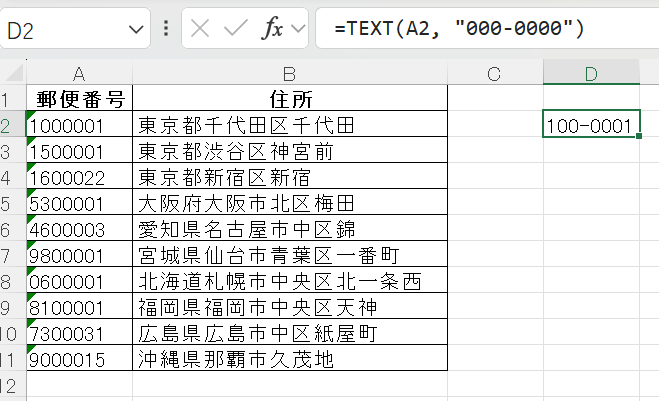
ユーザー定義書式で見た目だけ整える
元のデータをそのまま使いたい場合は、セルの書式設定で「見た目だけ」ハイフン付きにする方法もあります。
操作手順:
-
該当セルを選択
-
右クリック → 「セルの書式設定」

-
「表示形式」タブ →「ユーザー定義」
-
「種類」に
000-0000と入力

この設定をすると、セルには「1234567」と入力していても、見た目は「123-4567」と表示されます。
※この方法では、セルの値そのものは変更されないため、印刷や見た目重視の場面に向いています。
数式 or 書式、どちらを使うべき?
-
TEXT関数: 値としても「123-4567」になる。CSV出力や転記に強い
-
ユーザー定義書式: 表示だけ整えたいときに使う。元データは数値のまま保持
用途によって使い分けましょう。たとえば、外部に渡すリストにはTEXT関数を、内部用の印刷リストにはユーザー定義書式を使うとよいでしょう。
郵便番号のハイフンを一括で削除したい場合
逆に、「123-4567」のような形式からハイフンを取り除きたい場合は、SUBSTITUTE関数で対応可能です。
例:
=SUBSTITUTE(A2, "-", "")これにより、「123-4567」が「1234567」に変換されます。
データを正規化(統一)したいときやシステムへのインポート前の整形に便利です。
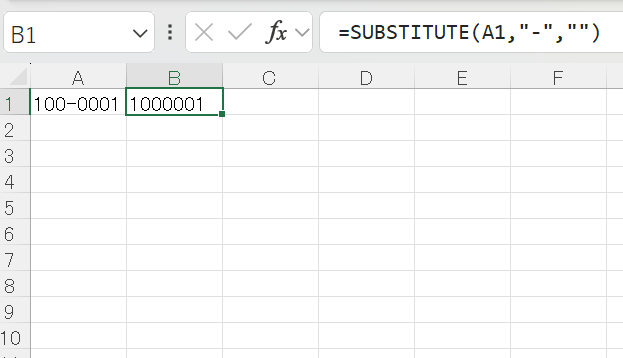
電話番号の整形と「0が消える」問題の対処法
電話番号をExcelに入力していて、
「09012345678」が「9012345678」になってしまった…
という経験はありませんか?
これはExcelが先頭の「0」を不要な数値と判断して削除してしまうために起こります。
ここでは、0が消えないようにする方法と、電話番号を見やすくハイフン付きに整える方法を紹介します。
0が消える理由とその防止方法
Excelは、セルに数値を入力すると自動的に「数値」として認識します。
そのため、「09012345678」は「9012345678」と表示されてしまうのです。
対処法1:文字列として入力する
-
入力時に
'09012345678のように**先頭に「’(シングルクォート)」**を付ける

-
または、セルの書式設定で「文字列」に変更してから入力

対処法2:CSV読み込み時に列の書式を「文字列」に指定
→ 外部データを扱うときに特に有効です
[データ]→[テキストまたはCSVから]を選択します。
![[データ]→[テキストまたはCSVから]を選択](https://dailyexcelhacks.blog/wp-content/uploads/2025/05/郵便番号_CSV-1024x566.jpg)
取り込むCSVファイルを選択したのち、プレビューで確認します。
[データ型検出]欄にて[データ検出しない]を選択します。
![[データ型検出]欄にて[データ検出しない]を選択](https://dailyexcelhacks.blog/wp-content/uploads/2025/05/郵便番号_CSVデータ型-1024x767.jpg)
画面右下[読み込み]ボタンを押します。
![画面右下[読み込み]ボタンを押します。](https://dailyexcelhacks.blog/wp-content/uploads/2025/05/郵便番号_CSV取り組み完了-1.png)
TEXT関数でハイフン付きに整形する
電話番号をきれいに整えたいときは、TEXT関数で表示形式を指定して出力するのがおすすめです。
例:
=TEXT(A2, "000-0000-0000")この式は携帯電話番号など11桁の番号に対応し、見やすい形に整えてくれます。

ユーザー定義書式でハイフンをつける方法
値を変えず、見た目だけ整えるなら「ユーザー定義書式」でも可能です。
操作手順:
-
対象のセルを選択
-
右クリック →「セルの書式設定」
-
「表示形式」→「ユーザー定義」
-
000-0000-0000や##0-####-####を設定

※電話番号の桁数に合わせてフォーマットを使い分けましょう。
桁数の違いに対応するには?(固定電話と携帯電話)
携帯は11桁、固定電話は10桁と桁数が異なるため、一律にハイフンを入れるのが難しい場合があります。
方法1:携帯・固定を別列に管理
→ 実務で一番わかりやすく、手間も少ない
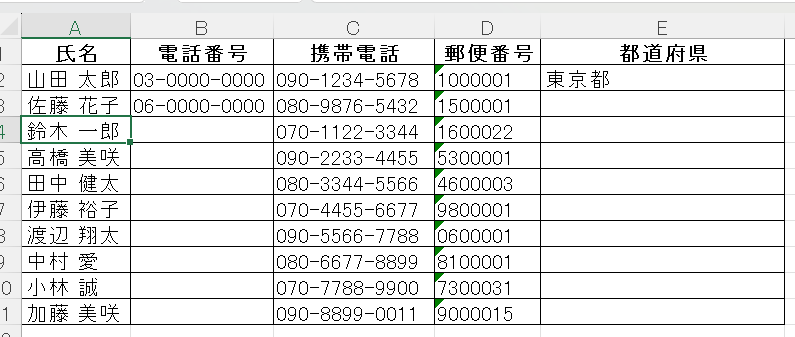
方法2:IF・LEN関数で桁数に応じて書式を変更
ただし、例外パターンや内線番号付きなどに対応しきれないこともあるため、完全な自動整形は難易度が高めです。
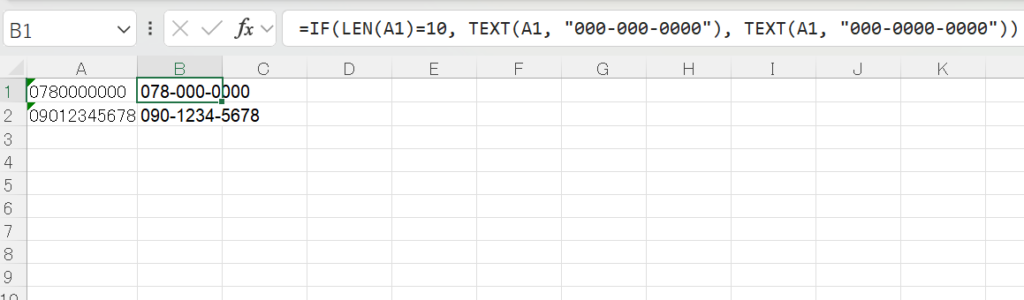
まとめ:電話番号や郵便番号は関数や書式設定で見やすく整えよう
Excelで名簿やリストを整える際、郵便番号や電話番号の表示が乱れていると、見た目の印象だけでなく業務効率にも悪影響を与えます。
今回ご紹介したように、
-
TEXT関数を使えば、元データを活かしつつ見た目を整えることができ
-
ユーザー定義書式を使えば、入力ミスを防ぎながら視認性もアップ
-
桁数の違いや0の消失問題も、ちょっとした工夫でしっかり対処可能です
ぜひ今回のテクニックを活用して、誰が見てもわかりやすい整った名簿・住所録を作成してみてください。
【関連記事】
- 名簿関係:
Excelで名簿作成を効率化する方法まとめ|氏名・住所・電話番号の整理術をやさしく解説 - 印刷用の見た目を整える:
エクセルでノートを作る方法|印刷して使える方眼紙・ルーズリーフの作り方を解説!
エクセルのセル幅や行の高さをピクセル・cmで調整する方法をわかりやすく解説! - 入力の効率化:
Excel連動プルダウンの活用事例まとめ|申請書・発注書で役立つ入力効率アップ術!
VLOOKUP関数で単価を自動取得して合計計算!納品書や請求書に使えるExcel実例を解説
※外部リンク※
※参考書籍 (PR)※
※本ボックスにはアフィリエイトリンク(PR)が含まれます。
くわしくは プライバシーポリシー へ。