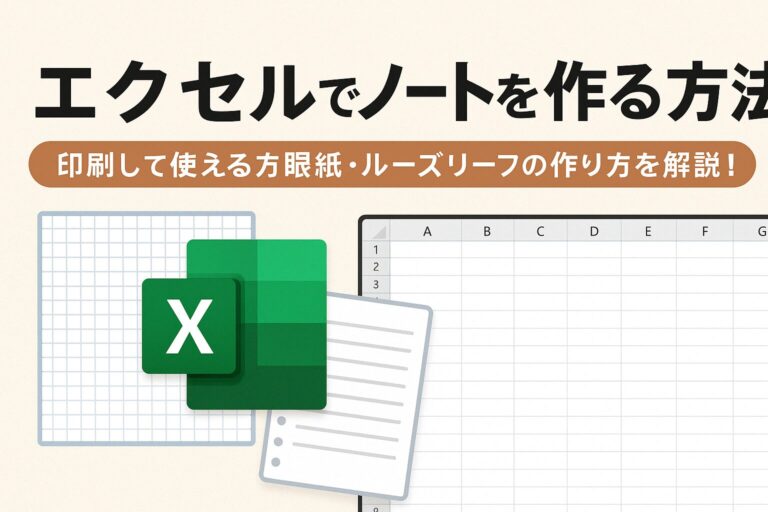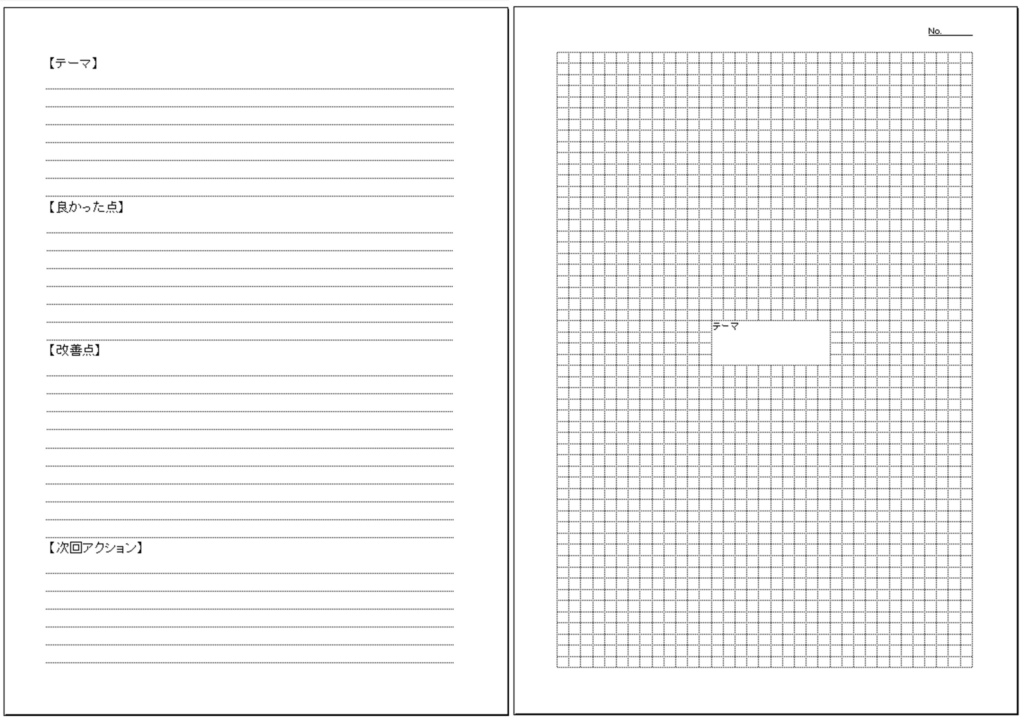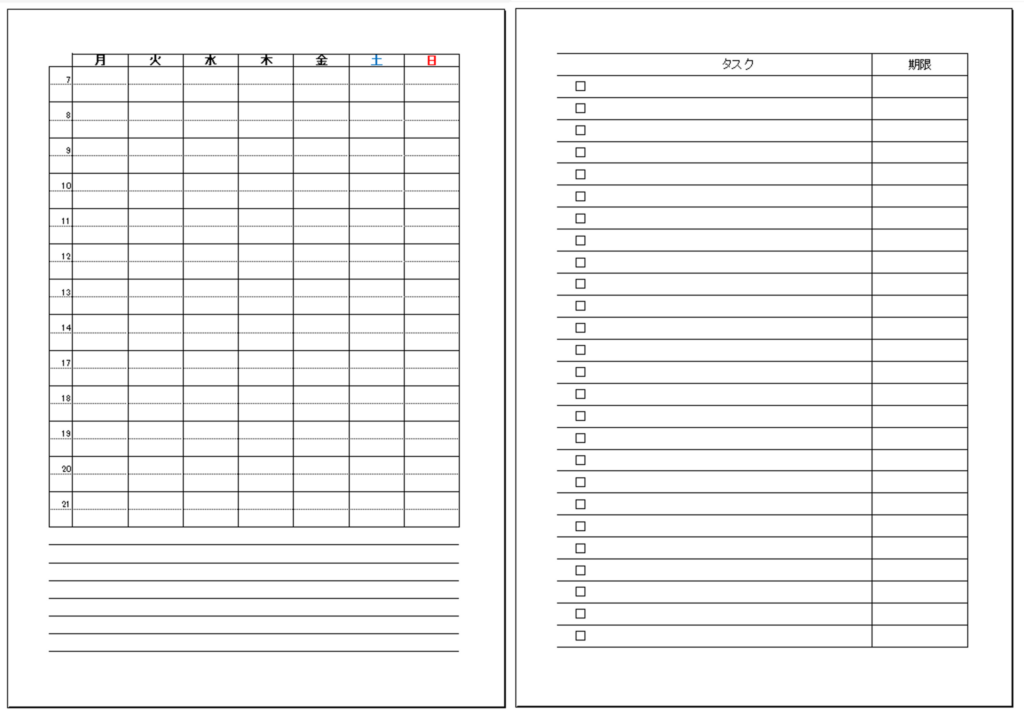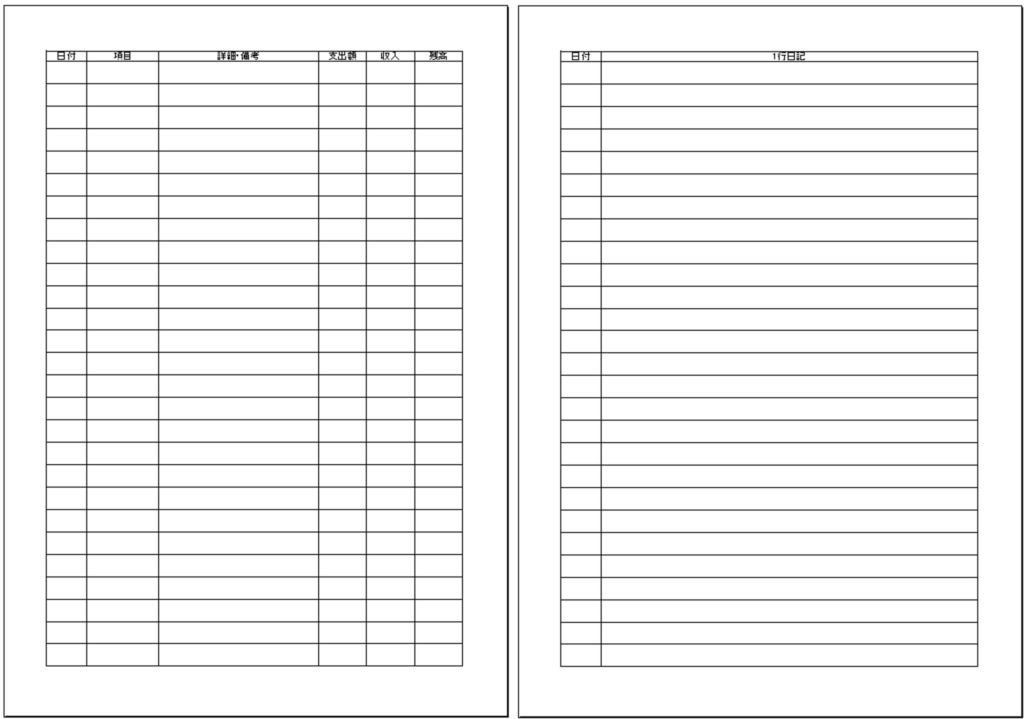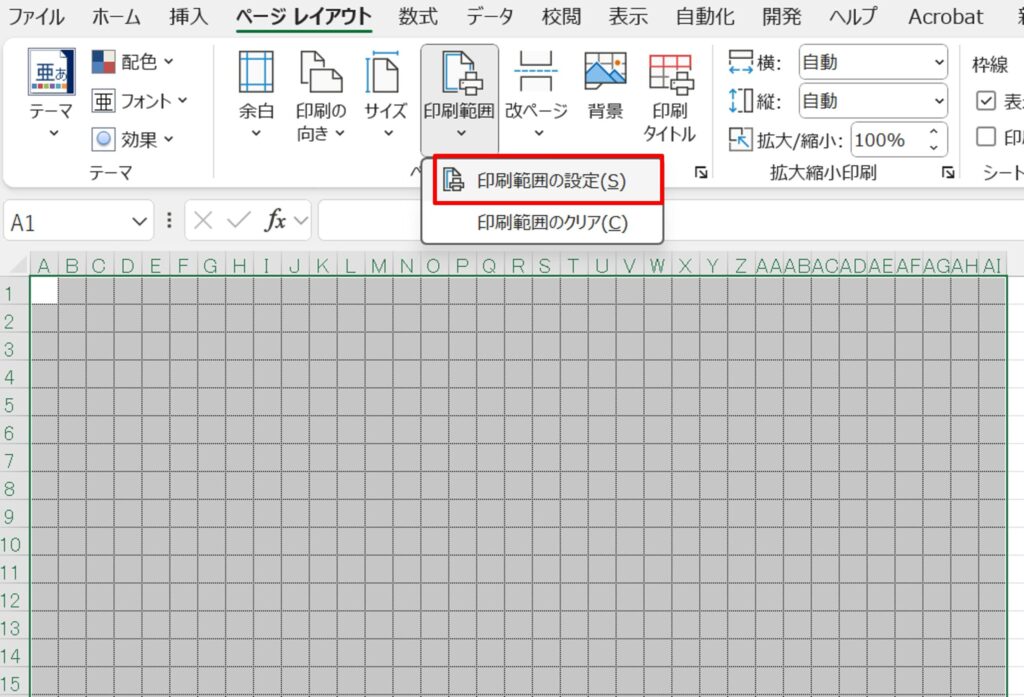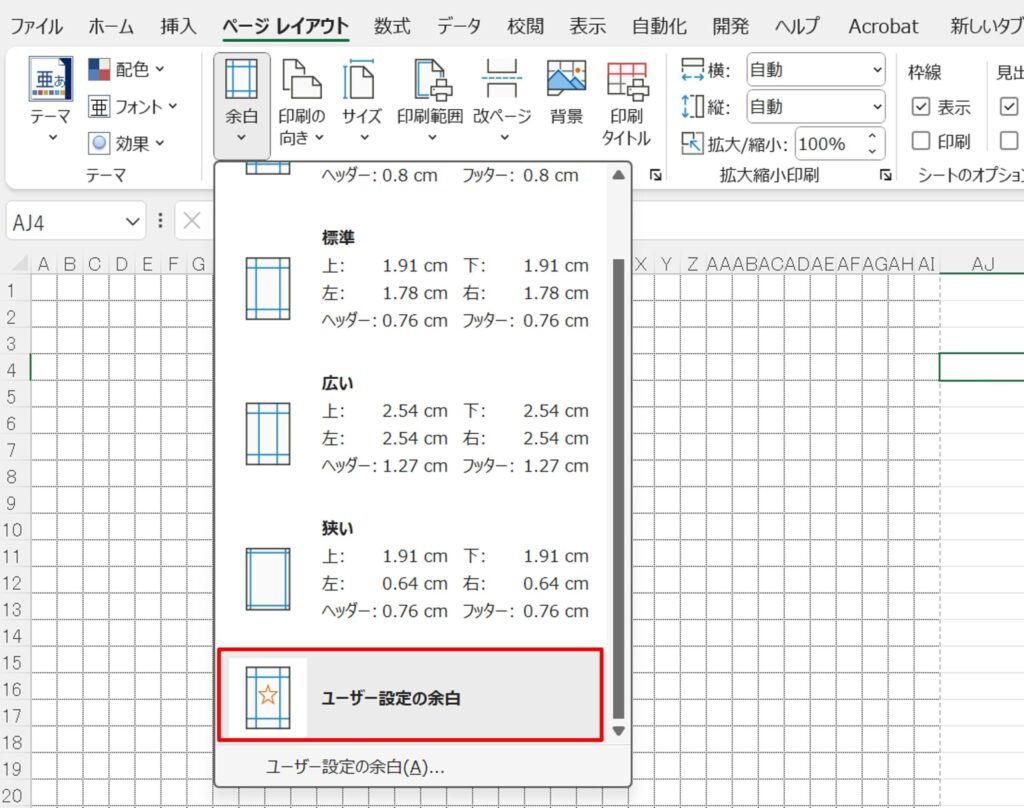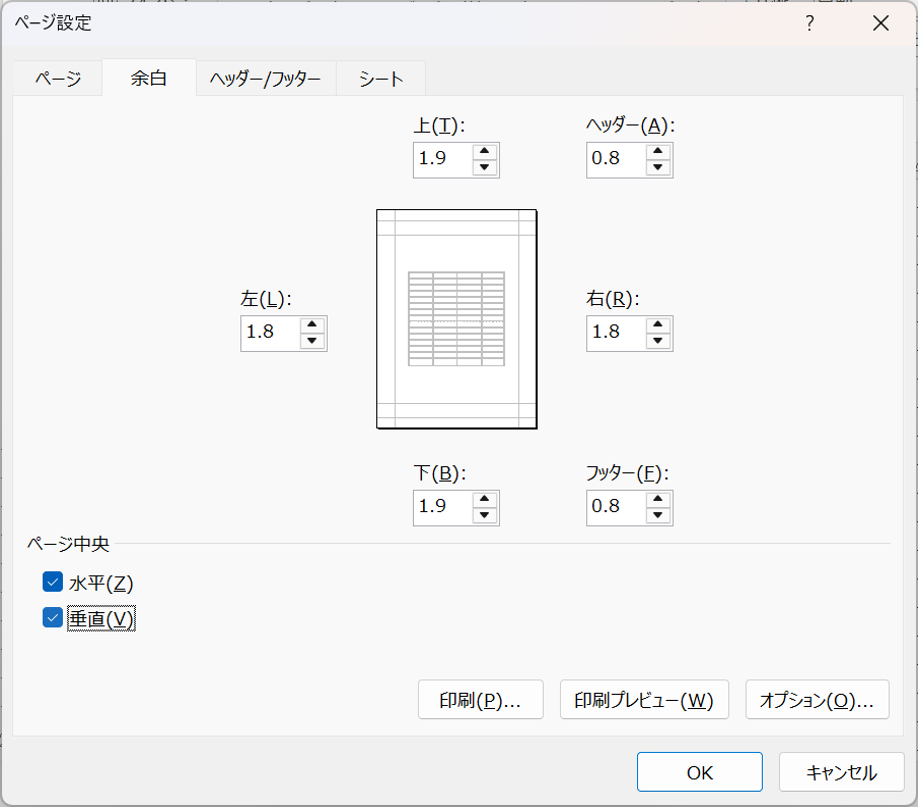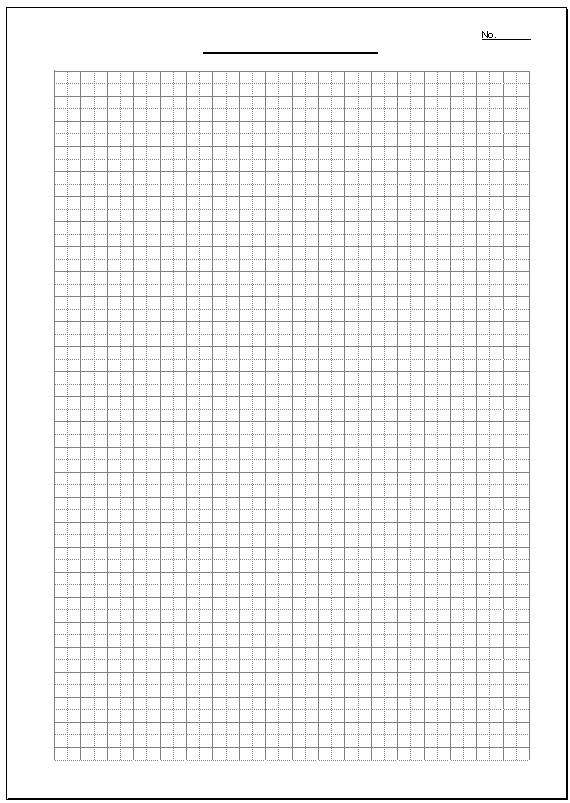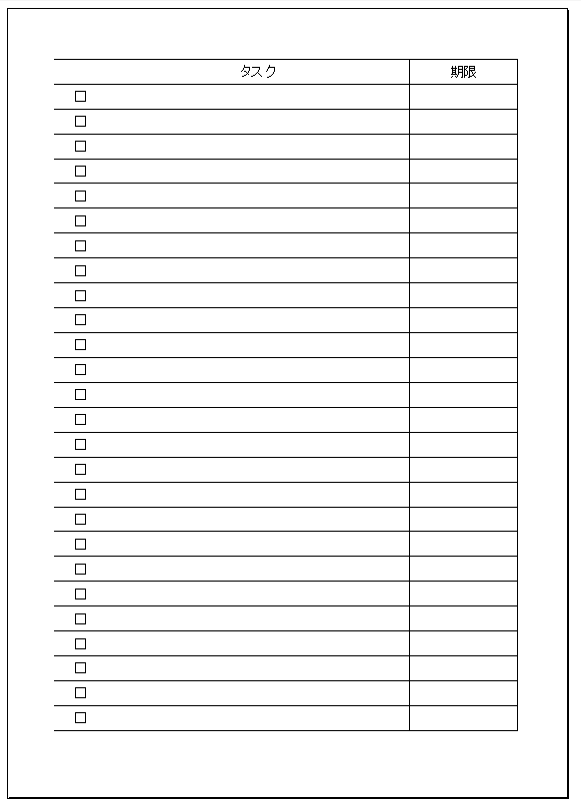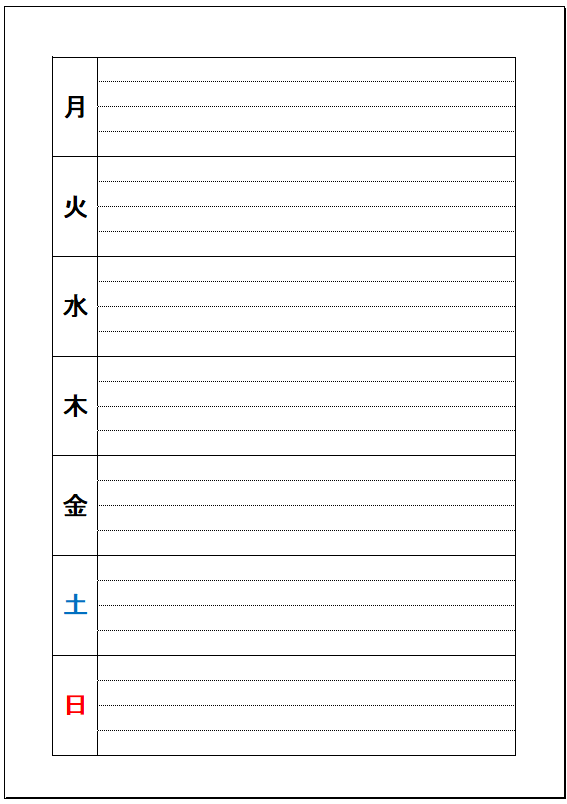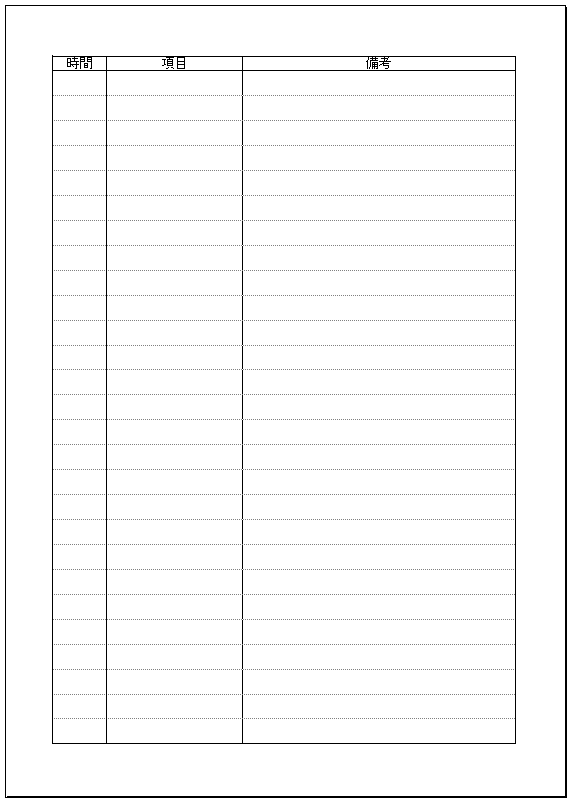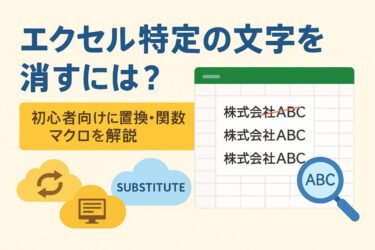本記事には広告(PR)が含まれます。
くわしくは プライバシーポリシー をご確認ください。
「ちょっとしたメモやノートを紙に書きたいけど、ちょうど良いノートが手元にない…」
そんなときに役立つのが、Excelを使って自作ノートを作る方法です。
Excelは表計算ソフトとしてだけでなく、行や列の幅を自由に調整できるため、方眼紙やルーズリーフのような罫線入りノートを簡単に作成することができます。
好みのレイアウトでデザインでき、必要な分だけ印刷して使えるので、紙の無駄もなく、コスパも抜群です。
この記事では、Excelを使って印刷用のノートを作成する方法を、基本設定からデザインの工夫まで丁寧に解説します。
勉強用、仕事用、アイデアメモなど、さまざまな場面で活用できるExcelノートを、ぜひ一緒に作ってみましょう!
エクセルで印刷用ノートを作るメリットと基本の考え方
紙のノート代わりにExcelが使える理由とは?
Excelは「表計算ソフト」として知られていますが、実は自由なレイアウトやデザインが可能なツールでもあります。
セルのサイズを調整すれば、方眼紙のようなマス目を作成したり、ルーズリーフ風の行罫線を表現することも簡単です。
また、入力した内容を印刷する前にレイアウトを微調整できるため、「行の幅が狭すぎて書きにくい」「余白が足りない」といったストレスも解消できます。
必要なページだけ印刷して使えるのも、紙のノートにはない魅力のひとつです。
どんな場面で活用できる?(勉強用・仕事用・手書き記録など)
Excelで作ったノートは、以下のようなさまざまなシーンで活躍します:
-
勉強用ノート:漢字練習や英単語帳、計算ドリルなどに最適
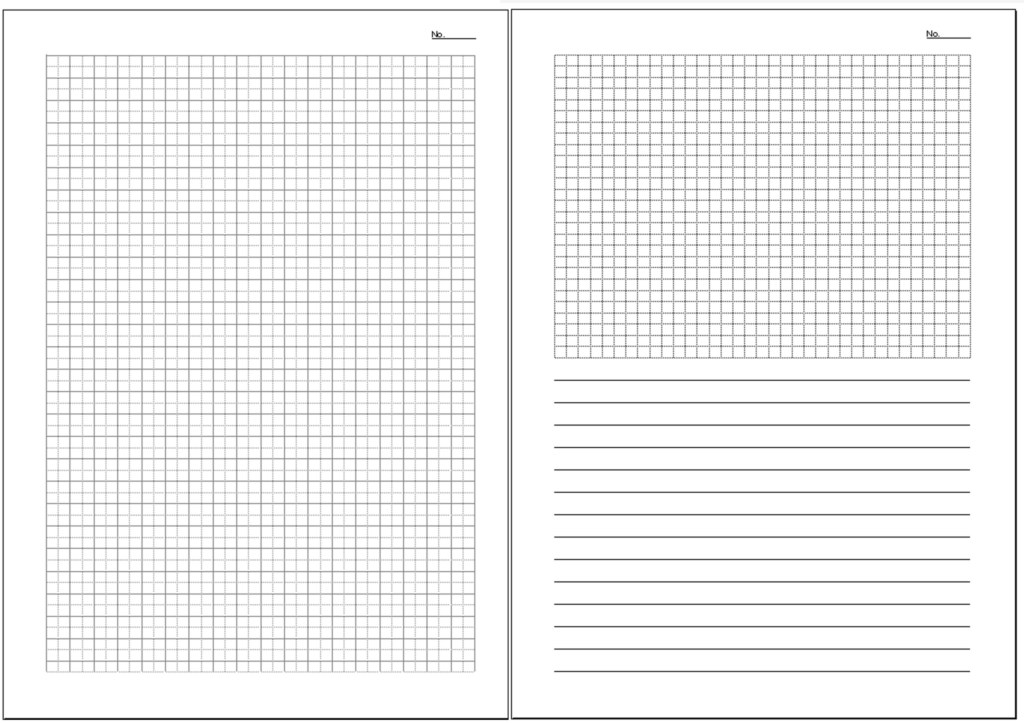
-
会議や打ち合わせの記録:フォーマットを整えた議事録用紙として使える

-
ToDoリスト・メモ帳:印刷して持ち歩ける日常使いのリストとして

-
家計簿や記録ノート:手書きで管理したい人向けの記入式シートにも対応

用途に応じてカスタマイズできるので、「自分専用の理想的なノート」が作れるのがExcelの強みです。
ノート作成に必要なExcelの基本操作
印刷して使えるノートを作るには、以下のような基本操作を押さえておくとスムーズです:
-
列幅と行の高さの調整:セルを正方形にして、方眼紙風に
-
罫線の設定:セルに外枠や内側の線を引いて、見やすいマス目を作る
-
セルの結合:タイトル欄やメモ欄など、広いスペースを確保
-
文字の配置:中央揃えや左詰めなどで見た目を整える
こうした操作を活用すれば、見やすく、書きやすい印刷用ノートが簡単に作れます。
印刷して使えるノートの作り方とデザインのコツ
方眼紙風ノートの作り方(列幅・行高さの設定)
Excelで方眼紙のようなノートを作るには、セルを正方形に近づけることがポイントです。
以下の設定がおすすめです:
-
列幅:2.14(おおよそ1文字分の幅)
-
行の高さ:15(列幅2.14とバランスが良い)
この設定にすると、縦横のマス目が均等になり、文字を整えて書きやすくなります。
1マスに1文字書きたい漢字練習や計算用紙としても便利です。
列幅・行の高さの単位について
Excelでは、列幅や行の高さが「ピクセル」や「cm」ではなく、**独自の単位(文字幅・ポイント)**で表示されています。
そのため、見た目を細かく調整したいときには、少し工夫が必要になります。
「1マス=5mm」や「正確に1cm幅で揃えたい」といった場面では、ピクセルやcm単位の換算方法を知っておくと便利です。
🔗 より詳しく知りたい方はこちら:
→エクセルのセル幅や行の高さをピクセル・cmで調整する方法をわかりやすく解説!
◆列幅を整える
幅を調整したい列を選択し、右クリック→[列の幅]を選択します。

2.14に設定しOKを押します。
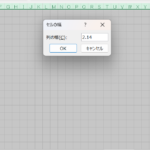
◆行の高さの調整
高さを調整したい行を選択し、右クリック[行の高さ]をせくたくします。

高さを15に設定しOKを押します。
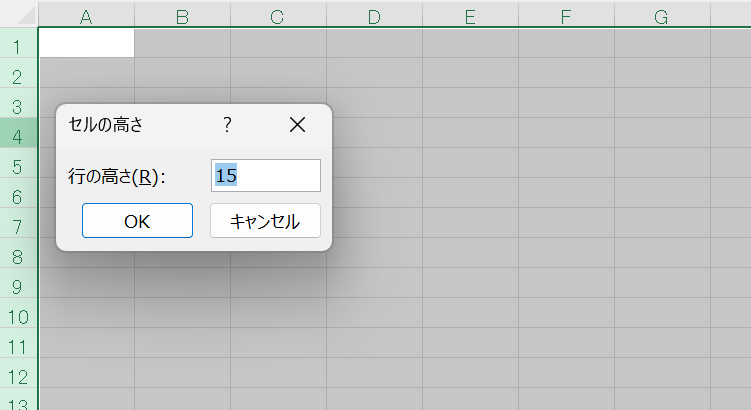 方眼のようなマス目が完成しました。
方眼のようなマス目が完成しました。
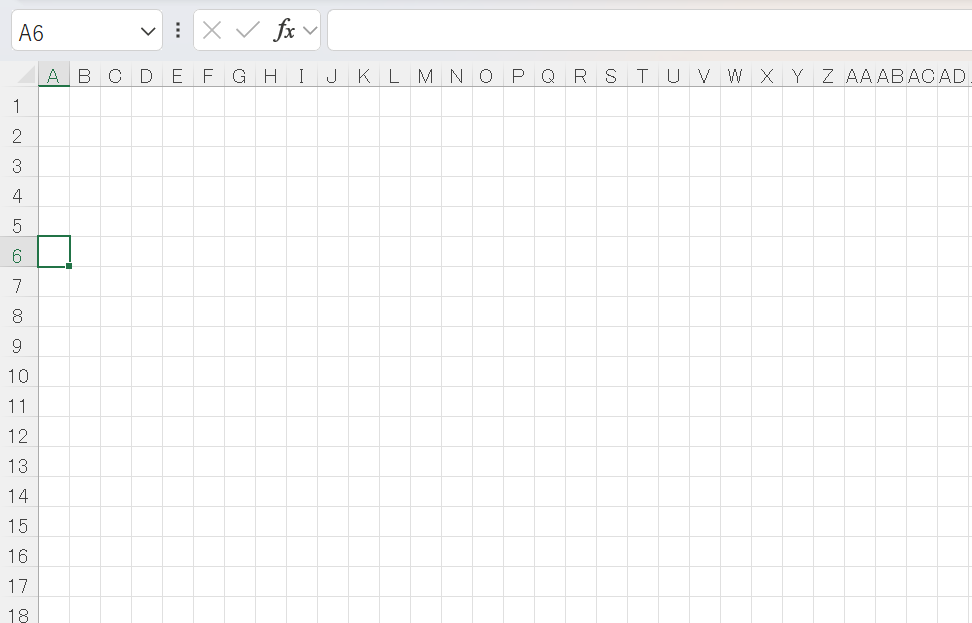
◆表示形式:ページレイアウトを利用する方法
画面右下にある表示形式でページレイアウトを利用すると、印刷する用紙に合わせたレイアウトをしやすくなります。
用紙とセルの位置関係がわかりやすくなるとともに、列の幅、行の高さを設定する際cmでの設定も可能になります。
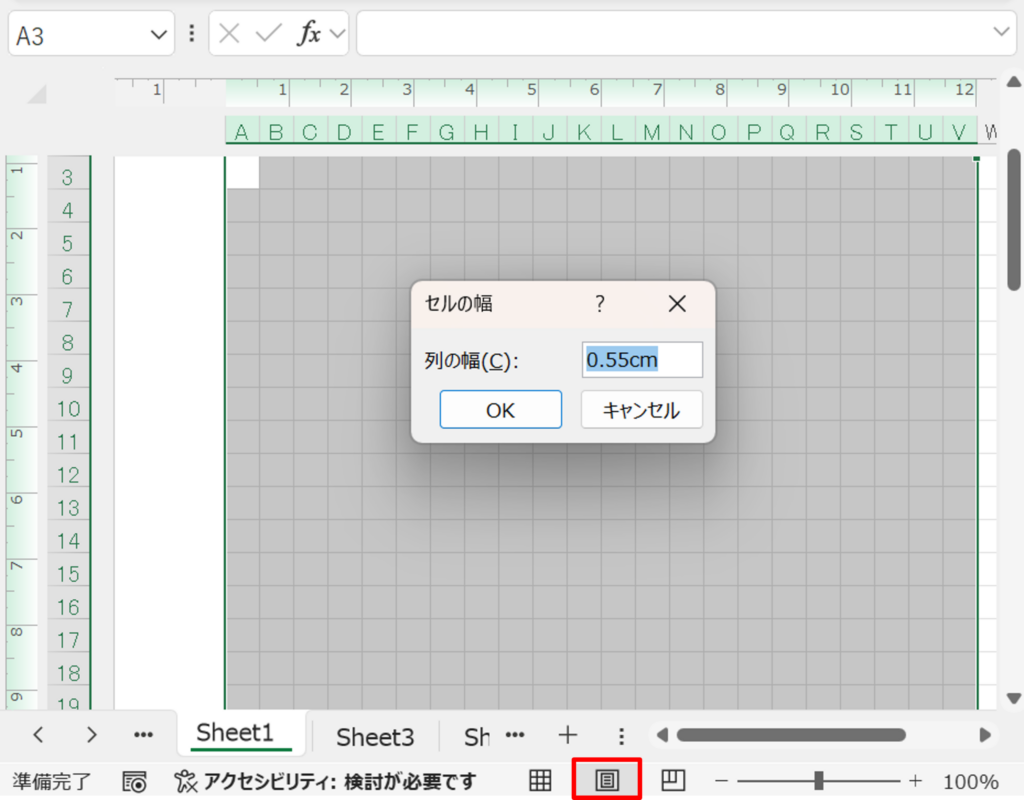
ルーズリーフ風デザインのポイント
ルーズリーフのようなノートを作る場合は、以下の工夫が有効です:
-
行の高さだけ調整して横罫線を表現(例:行の高さ20前後)
-
列はそのままで、横長の罫線を作る
-
左側に余白を多めに取る(綴じるためのスペースや日付欄に使える)
また、罫線の色を薄いグレーにすることで、見た目がやわらかく、手書きもしやすくなります。
◆罫線の編集方法
罫線の編集をするには罫線メニューを利用します。
詳細に設定するには[罫線]→[その他の罫線]メニューを利用する方法が簡単です。
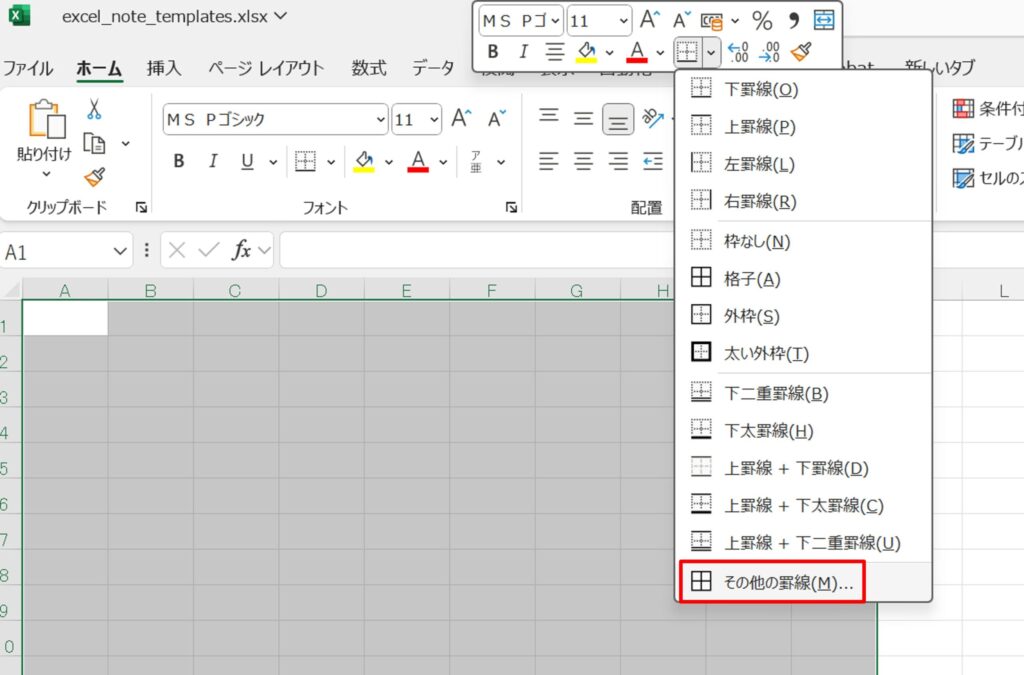
罫線を設定する箇所、罫線のスタイル、色などを設定することができます。
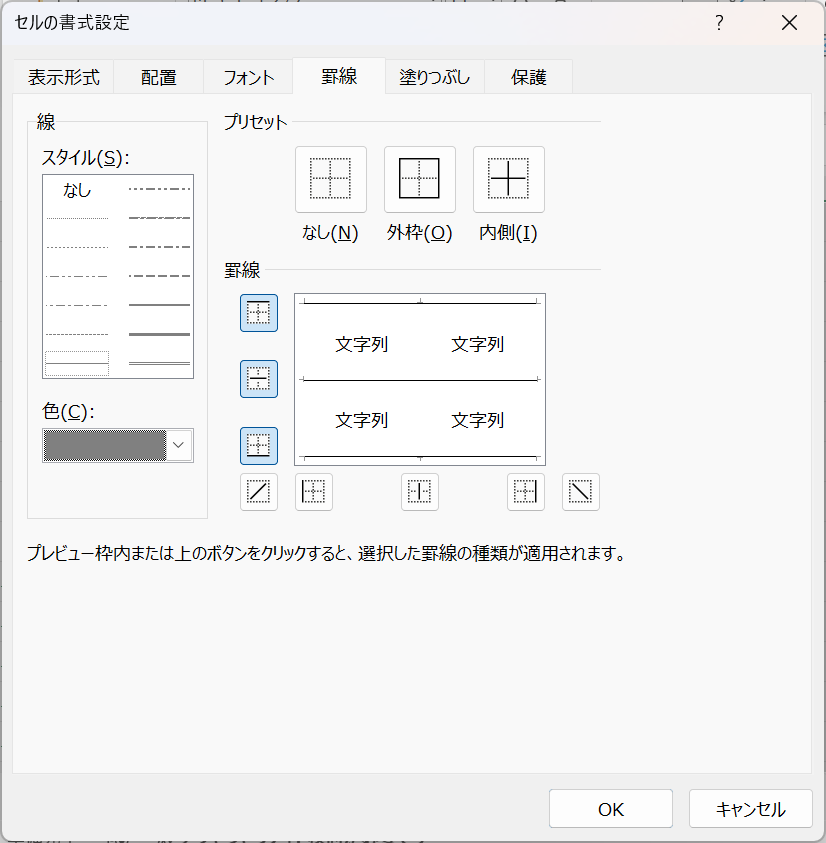
ルーズリーフの完成です。
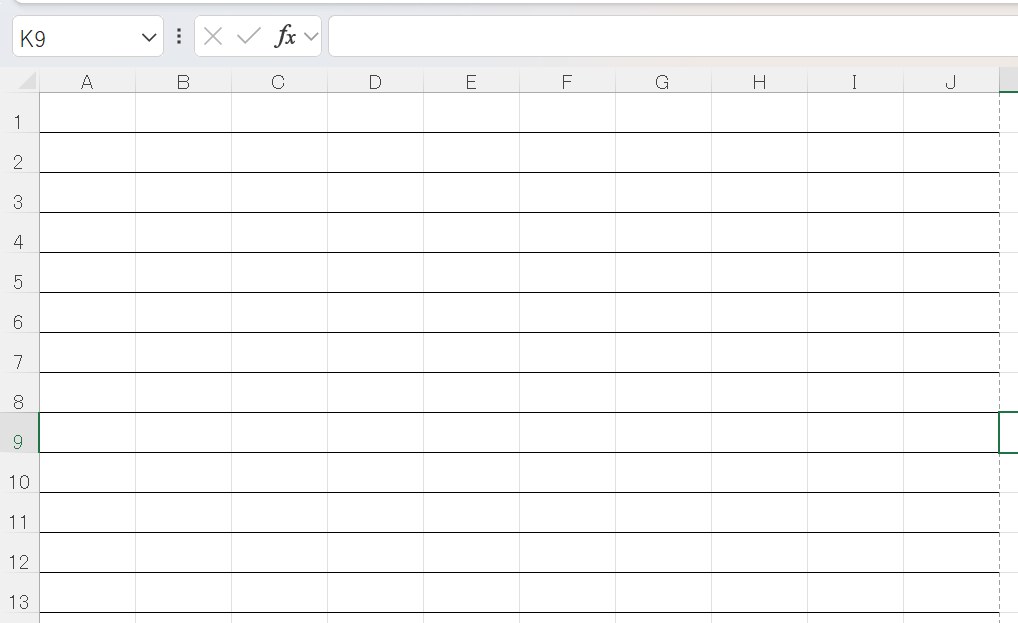
印刷設定の注意点(印刷範囲、余白、中央揃え)
作成したノートをきれいに印刷するには、以下の印刷設定を確認しましょう:
-
印刷範囲の設定:必要な部分だけを選択して「印刷範囲に設定」

-
余白の調整:「ページレイアウト」タブから、上下左右の余白を調整
細かな設定をするには、[ユーザー設定の余白]メニューを選択します。

-
中央揃え:「ページ設定」から、水平方向・垂直方向の中央に配置することで整った印象に
上下左右の余白設定や、印刷範囲を中央に配置する設定も可能です。

印刷プレビューをこまめに確認することで、レイアウト崩れを防げます。
よくあるレイアウト例とテンプレート紹介
Excelで作れるノートの例として、以下のようなフォーマットがあります:
-
学習ノート:タイトル+方眼マス+日付欄

-
ToDoリスト:チェック欄+タスク内容+期限欄

-
ウィークリーノート:曜日ごとにメモスペースを分割

-
記録シート:時間・項目・メモ欄を分けた構成

これらは一度作っておけば、テンプレートとして何度も再利用可能です。
印刷後に使いやすくするための工夫
実際に印刷して使う際には、以下のような工夫をするとさらに便利です:
-
行間に余裕を持たせて書きやすく
-
メモ欄やフリースペースを設けて自由記入できるように
-
チェックボックスや記号(●/□)をあらかじめ印刷しておく
自分の用途に合わせて、使いやすさを重視したレイアウトにするのがコツです。
まとめ:Excelなら自分だけのノートが自由に作れて便利!
今回は、Excelを使って印刷して使えるノートを作る方法をご紹介しました。
セルの大きさや罫線、余白などを自由に調整できるExcelは、方眼紙やルーズリーフの代わりとしても大活躍します。
特にこんな方におすすめです:
-
手書きで書き込めるオリジナルノートを作りたい
-
学習用や業務用など、用途に合わせた紙のフォーマットが欲しい
-
必要な分だけ印刷して、ムダなく使いたい
デザイン次第で、ToDoリストや学習記録、アイデアメモなどさまざまな使い方が可能です。
ぜひ、自分のスタイルに合ったノートをExcelで作って、日々の記録や作業に活用してみてください!
【関連記事】
- エクセル ポスター 印刷のやり方|A4を分割して大きく印刷する方法
- Excelで印刷時に見出しを固定する方法|印刷タイトルの設定手順と注意点
- エクセルで31日がない月を自動で非表示にする方法|IF関数でカレンダーを見やすく!
※外部リンク※
※参考書籍 (PR)※
※本ボックスにはアフィリエイトリンク(PR)が含まれます。
くわしくは プライバシーポリシー へ。