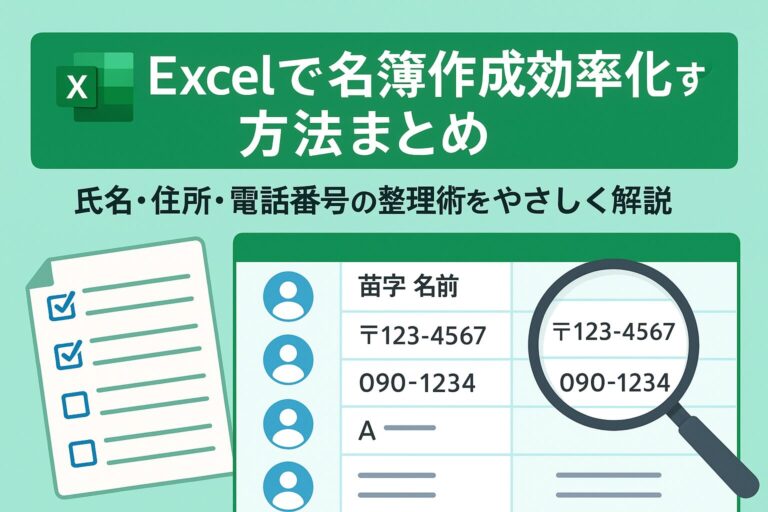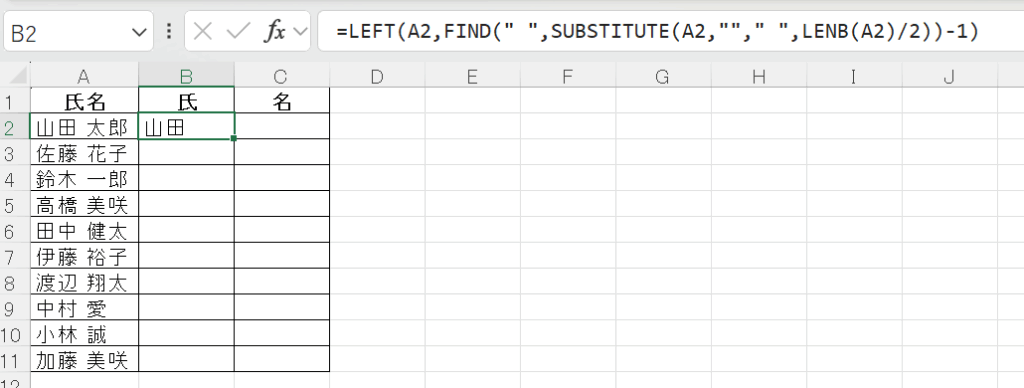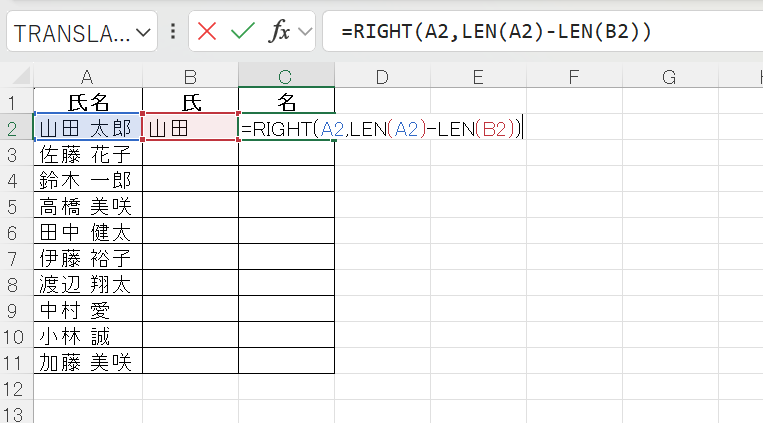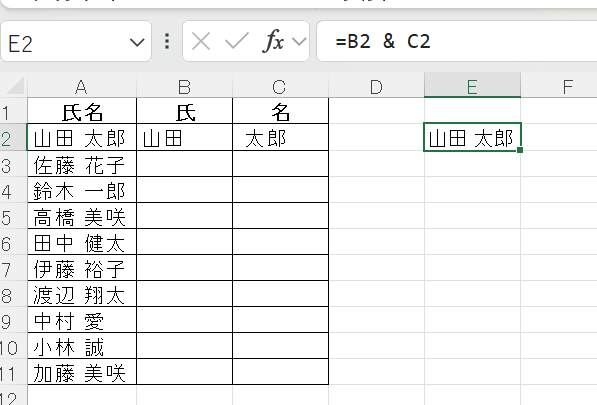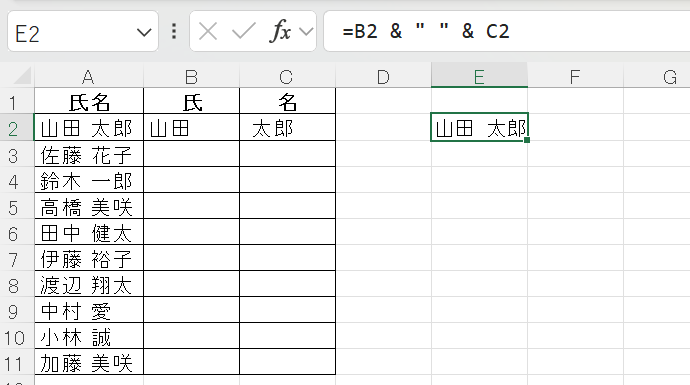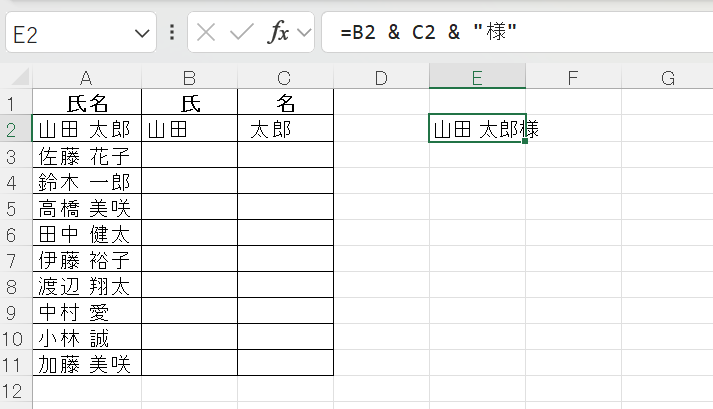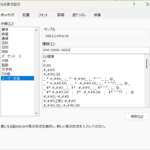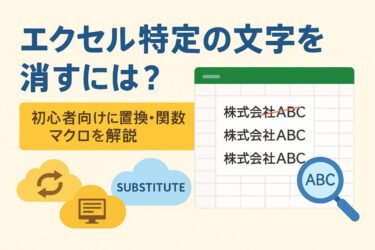本記事には広告(PR)が含まれます。
くわしくは プライバシーポリシー をご確認ください。
名簿をExcelで作成していると、「名前を姓と名に分けたい」「郵便番号に自動でハイフンを入れたい」「電話番号の頭の0が消える…」など、細かな整え作業に手間取った経験はありませんか?
この記事では、Excelで名簿や住所録を効率的に作成・管理するための便利な関数や設定方法をまとめてご紹介します。
名前の並び替えから、郵便番号や住所の自動入力、電話番号の整形まで、実務で役立つテクニックを初心者にもわかりやすく解説していきます。
名簿に役立つ氏名・並び順の整理テクニック
Excelで名簿を管理する際、氏名の表記ルールや並び順に一貫性がないと、検索や並び替えがうまくできず非効率になってしまいます。この章では、名前の分割・結合・並び替えを効率よく行う方法を順にご紹介します。
姓と名を分けるには?
1つのセルに「山田太郎」のように姓と名が続けて入力されている場合、**「LEFT関数」「RIGHT関数」「FIND関数」**などを使って自動的に姓と名を分けることができます。
例:
-
A列に「山田太郎」と入力されている場合
-
B列(姓)→
=LEFT(A2,FIND(" ",SUBSTITUTE(A2,""," ",LENB(A2)/2))-1)
-
C列(名)→
=RIGHT(A2,LEN(A2)-LEN(B2))
※姓名の区切りがスペースではなく、全角の2文字・3文字で変動する場合は注意が必要です。あいまいな場合は「区切り位置」機能も活用しましょう。
姓と名を結合してフルネームにするには?
姓と名が別のセルに分かれている場合、CONCATENATE関数や「&」演算子でつなぐことができます。
例:
-
B列(姓)・C列(名)がある場合
=B2 & C2
-
姓名の間にスペースや「様」などを入れる場合:
=B2 & " " & C2 =B2 & C2 & "様"

「様」を自動で付ける方法
顧客名簿や宛名リストで、名前の末尾に「様」を付けたいときは、&演算子を使って文字列として追加します。
例:
=A2 & "様"大量のデータに対しても一括で変換できるので、手作業よりも圧倒的に時短になります。
名前を50音順に並び替えるには?
名前の並び順を整えたいときは、**「並べ替え(昇順/降順)」を使います。Excelは基本的に先頭の文字コード順(あいうえお順)**で並び替えます。
漢字表記だと正確な五十音順にならないこともあるため、**ふりがな列(ふりがな列を別に作る or PHONETIC関数)**を使うとよいでしょう。
例:ふりがなを取得する
=PHONETIC(A2)取得したふりがな列で並べ替えを行えば、正確な50音順に整列可能です.
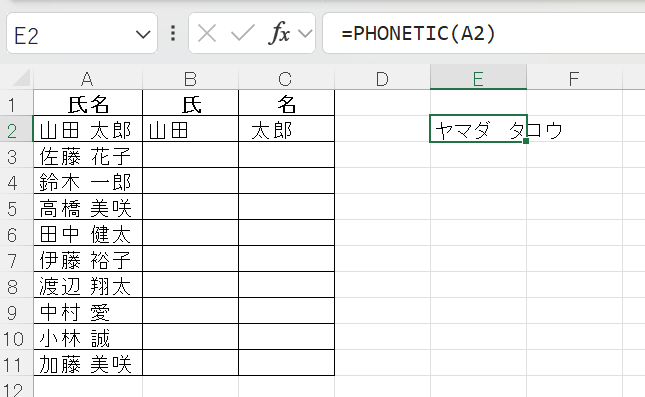
住所・電話番号の入力をラクにするExcel関数&設定
名簿には氏名だけでなく、住所・郵便番号・電話番号などの情報も正確に整える必要があります。しかし、形式がバラバラだったり、ハイフンが抜けていたりすると見づらくなるだけでなく、印刷や郵送作業でミスにつながることもあります。
ここでは、郵便番号・住所・電話番号を効率的に入力・整形する方法を紹介します。
→郵便番号・電話番号の整形については以下の記事でも紹介しています。
Excelの住所録を整える!郵便番号・電話番号のハイフン&0消失対策まとめ
郵便番号に自動でハイフンを入れるには?
郵便番号を「1234567」と連続して入力した場合、TEXT関数を使えば「123-4567」の形式に整えることができます。
例:
=TEXT(A2,"000-0000")※ユーザー定義書式でも同様の表示が可能です。
セルの書式設定で「000-0000」と設定するだけで、入力値をハイフン付きに見せられます。
郵便番号から住所を自動入力する方法
Excel単体では難しいですが、アドイン(日本郵便のCSV)やVLOOKUP関数・VBAの活用で郵便番号から住所を自動で表示させることが可能です。
-
日本郵便の「郵便番号データ(CSV)」を取り込み、VLOOKUPで対応
-
または、VBAでAPI連携する方法も(上級者向け)
別記事で詳しく解説予定です。 → ※内部リンクを設定予定
電話番号にハイフンを入れる・0が消えないようにするには?
電話番号を数値として入力すると、「09012345678」が「9012345678」になってしまうことがあります。頭の0が消えるのは、Excelが数値と認識してしまうためです。
対処法:
-
文字列として入力する(先に「’(シングルクォート)」をつける)

-
セルの書式設定で「文字列」にする

-
ユーザー定義で「000-0000-0000」などに設定

ハイフン付きで表示する場合:
=TEXT(A2,"000-0000-0000")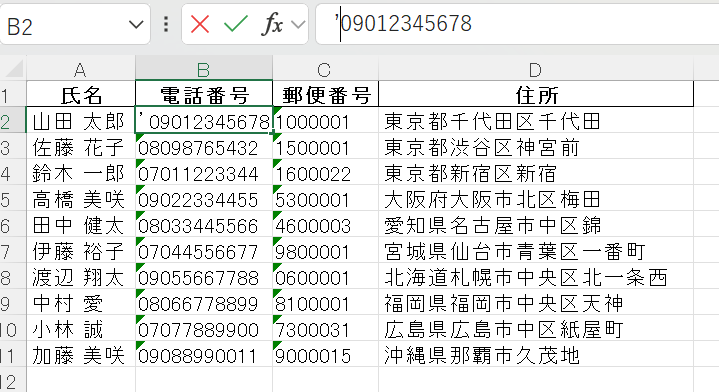
47都道府県をExcelに入力・一覧化するコツ
都道府県リストを作成するときは、Excelにリスト化しておけば、ドロップダウンや並び替えにも対応できて便利です。
例:A列に入力
必要に応じて五十音順に並び替えたり、都道府県コードを付けて管理することも可能です。プルダウンメニューの入力規則に活用するのもおすすめです。
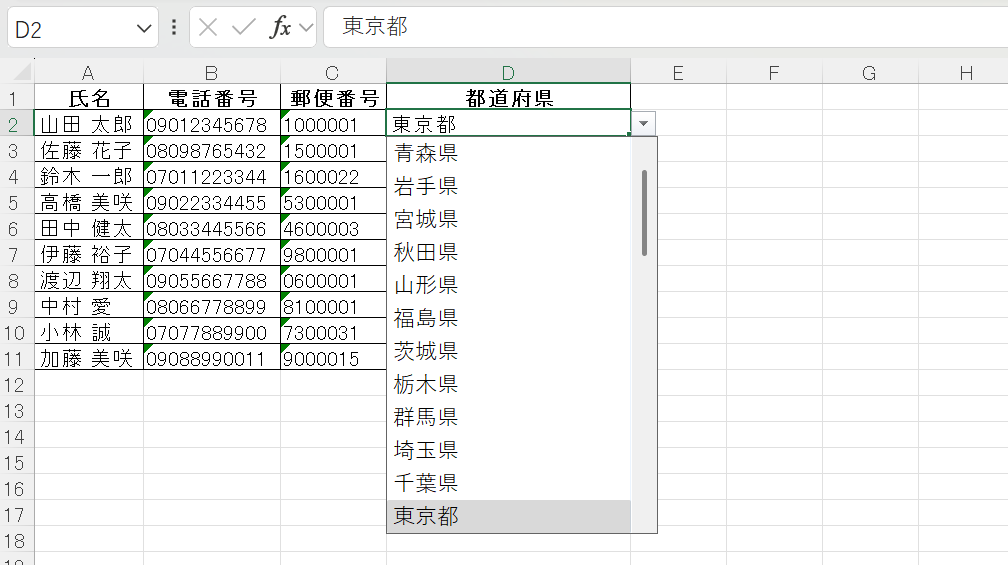
プルダウンの設定方法については以下の記事からご確認いただけます。
→Excel連動プルダウンの活用事例まとめ|申請書・発注書で役立つ入力効率アップ術!
補足:IME変換で住所が出てくる場合も
Excelで郵便番号を入力したあと、スペースキーで変換するとIME(日本語入力システム)の辞書機能によって住所が候補として表示されることがあります。
これはExcel自体の機能ではなく、パソコンに搭載されている日本語変換システム(例:Microsoft IMEやGoogle日本語入力)によるものです。
※使用できるかどうかは、IMEの設定や環境によって異なります。
詳しくは以下の記事で解説予定です。
→ [郵便番号を変換して住所を表示する方法|IME辞書の活用と注意点(準備中)]
まとめ:名簿作成に役立つExcelテクニックを活用しよう
Excelで名簿や住所録を作成する際、氏名の分割・結合、郵便番号や電話番号の整形、並び替えや自動入力など、細かい部分での効率化が大きな差を生みます。
今回ご紹介した内容を活用することで、
-
見た目が整った名簿が作れる
-
印刷や送付作業でもミスが起きにくくなる
-
作業時間が大幅に短縮できる
といった多くのメリットが得られます。
特に名簿のように毎年更新・使いまわすデータでは、最初に関数や設定を整えておくと後がラクです。
今後は、各トピックをより詳しく解説した記事もご紹介予定ですので、ぜひ併せてチェックしてみてください!
よくある質問(FAQ)
Q1. 郵便番号や電話番号にハイフンを入れても、印刷時に消えてしまいます。対処法はありますか?
A. ハイフンが消える主な原因は、セルが数値として認識されていることです。
「TEXT関数」や「ユーザー定義書式(例:000-0000-0000)」を使うと、表示形式としてハイフンを維持したまま印刷できます。
Q2. 姓名を自動で分けたいのですが、姓が2文字・名が1文字などでバラバラです。関数で対応できますか?
A. 完全な自動判別は難しいですが、全角スペースで区切られている場合は「区切り位置」機能で分けるのがおすすめです。
それ以外の場合は、姓と名のパターンに応じてLEFT/MID関数などを調整する必要があります。
Q3. 郵便番号から住所を自動入力したいのですが、関数だけでできますか?
A. Excelの標準機能だけでは難しいです。
住所データベース(例:日本郵便のCSVファイル)を活用し、VLOOKUP関数やアドイン、VBAなどと組み合わせることで実現可能です。別記事で詳しくご紹介予定です。
Q4. IMEで郵便番号から住所が出てくるのですが、出ないときもあります。なぜでしょうか?
A. これはExcelではなく、日本語入力ソフト(IME)の辞書機能によるものです。
IMEのバージョンや設定によって動作が異なるため、使えない場合は設定の確認や別記事を参考にしてください。
→ [郵便番号を変換して住所を表示する方法|IME辞書の活用と注意点(準備中)]
【関連記事】
- 名簿関係:
Excelの住所録を整える!郵便番号・電話番号のハイフン&0消失対策まとめ - 印刷用の見た目を整える:
エクセルでノートを作る方法|印刷して使える方眼紙・ルーズリーフの作り方を解説!
エクセルのセル幅や行の高さをピクセル・cmで調整する方法をわかりやすく解説! - 入力の効率化:
Excel連動プルダウンの活用事例まとめ|申請書・発注書で役立つ入力効率アップ術!
VLOOKUP関数で単価を自動取得して合計計算!納品書や請求書に使えるExcel実例を解説
※外部リンク※
※参考書籍 (PR)※
※本ボックスにはアフィリエイトリンク(PR)が含まれます。
くわしくは プライバシーポリシー へ。