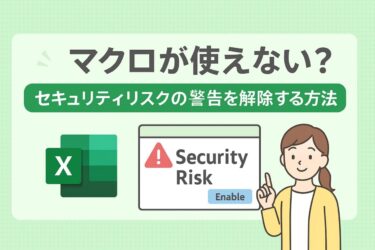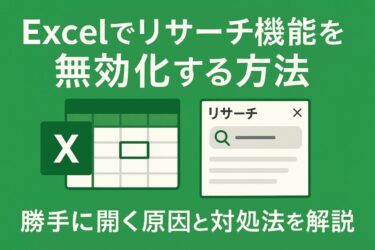本記事には広告(PR)が含まれます。
くわしくは プライバシーポリシー をご確認ください。
エクセルで作業をしていると、「セルを結合して中央に揃えたい」と思う場面は多いですよね。
特にタイトルや見出しをきれいに整えたいとき、セルの結合はとても便利に見えます。
しかし、実はセルの結合には注意が必要です。
貼り付けや並べ替え、フィルター機能などを使ったときに、思わぬトラブルが起きることも少なくありません。
そこでこの記事では、
-
セルの結合がなぜ問題になるのか
-
セルを結合しないで中央揃えをする方法
-
縦書きの場合に中央揃えを実現する方法
について、初心者の方にもわかりやすく解説していきます。
見た目を整えながら、あとから困らないエクセル作業を目指しましょう!
セルの結合はなぜダメ?【初心者向けにわかりやすく】
セルの結合は、ぱっと見ではとても便利な機能に思えます。
でも、実際にはいろいろなトラブルの原因になってしまうことがあるんです。
ここでは、「なぜセルを結合しないほうがいいのか?」を、初心者の方にもわかりやすくご紹介します。
フィルターが正しくかからない
たとえば、データをフィルターで絞り込みたいとき。
セルを結合していると、フィルターがうまく動作しないことがあります。
エクセルは、データがきれいに並んでいることを前提に動く仕組みです。
結合されたセルがあると、どの行を絞り込めばいいかエクセルが迷ってしまうんですね。
並べ替えができなくなる
昇順や降順に並べ替えをしたいときも、セル結合があるとエラーになったり、並び順がおかしくなったりします。
せっかく入力したデータがバラバラになってしまったら大変ですよね。
あとから手作業で直すのは、とても手間がかかってしまいます。
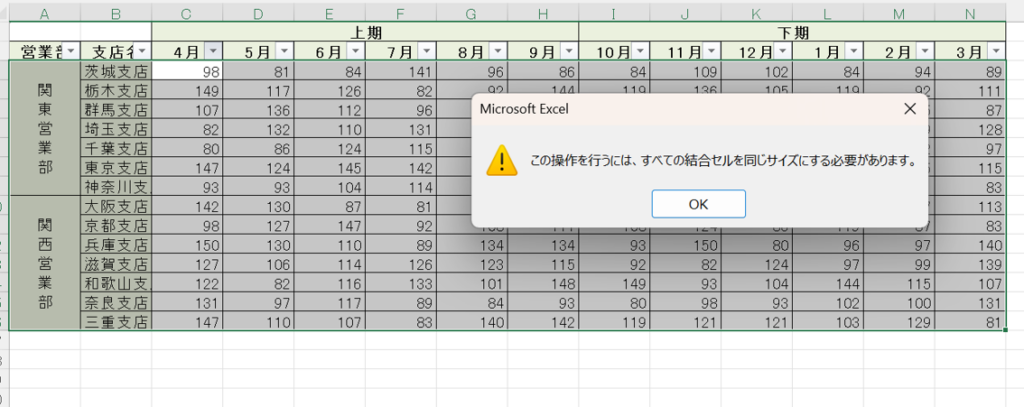
コピー・貼り付け時にエラーが出ることも
セルをコピー&貼り付けするときも、結合セルがあると
「貼り付けできませんでした」というエラーメッセージが出ることがあります。
特に複数のシート間でデータを移動するときには注意が必要です。
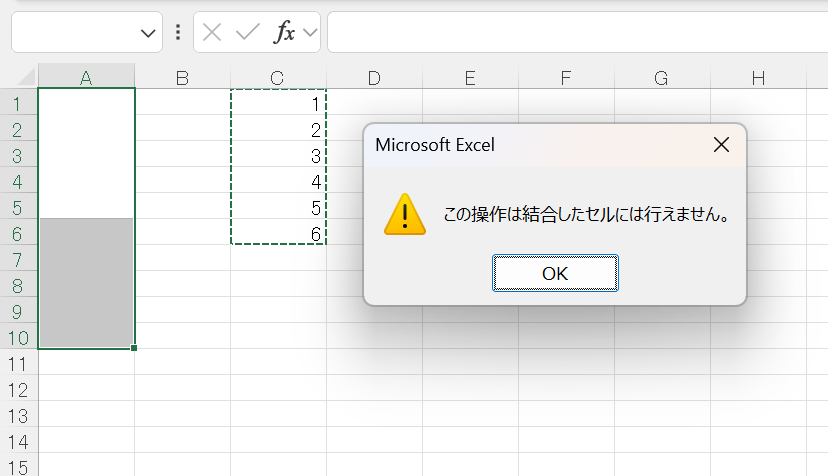
データとしての扱いやすさが下がる
見た目を整えるために結合したつもりが、データの活用がしにくくなるという本末転倒な結果になることも。
エクセルを「表計算ソフト」として活用するなら、セル結合はなるべく避けたほうが安心です。
セルの結合を使わないで中央揃えするには?
「セルを結合しないほうがいいのはわかったけれど、じゃあ見た目をきれいに整えるにはどうすればいいの?」
そんなときに便利なのが、**「選択範囲内で中央」**という機能です。
これは、セルを結合しないまま、複数セルの中央に文字をそろえることができる機能です。
手順:選択範囲内で中央に揃える方法
-
中央に揃えたいセルと、左右に並ぶセルをドラッグして選択します。
-
ホームタブにある「配置」グループの中から、「配置の設定」(または小さな斜め矢印のマーク)をクリックします。

※右クリック→[セルの書式設定]からでも設定可能です。
![右クリック→[セルの書式設定]からでも設定可能](data:image/png;base64,iVBORw0KGgoAAAANSUhEUgAABAAAAALUAQAAAAC9GX0tAAAAAnRSTlMAAHaTzTgAAABwSURBVHja7cEBAQAAAIIg/69uSEABAAAAAAAAAAAAAAAAAAAAAAAAAAAAAAAAAAAAAAAAAAAAAAAAAAAAAAAAAAAAAAAAAAAAAAAAAAAAAAAAAAAAAAAAAAAAAAAAAAAAAAAAAAAAAAAAAAAAAADwbmzjAAFzPILKAAAAAElFTkSuQmCC)
-
表示された「セルの書式設定」ダイアログボックスで、「配置」タブを開きます。
-
「横位置」のプルダウンメニューから「選択範囲内で中央」を選び、OKを押します。

これだけで、セルを結合しなくても、複数セルの中央に文字をぴったり揃えることができます!
セル結合よりも安全でスマート!
この方法なら、データはそれぞれ独立したセルのままなので、
-
フィルターも使える
-
並べ替えもできる
-
貼り付けもスムーズ
と、あとからの作業に支障が出にくくなります。
見た目もきれいに整えつつ、作業効率も落とさない。
まさに一石二鳥のテクニックですね。
セル結合しないで縦方向に中央揃えしたい場合
「選択範囲内で中央」で、水平方向の中央揃えはうまくできました。
でも、縦方向に中央揃えしたいときは、ちょっと困ってしまいますよね。
実は、エクセルには縦書きで選択範囲の中央に揃える機能がありません。
そのため、別の工夫が必要になります。
テキストボックスを使う方法
そこで便利なのが、テキストボックスを使う方法です!
テキストボックスとは、自由に文字を書き込める「箱」のようなもの。
これを使えば、セル結合をせずに、きれいに縦書き中央揃えができます。
手順:テキストボックスを使った縦中央揃え
-
エクセルの上部メニューから、「挿入」→「テキストボックス」を選びます。

-
縦中央に文字を配置したい範囲に、テキストボックスを描きます。
-
テキストボックス内に文字を入力します。
-
テキストボックスを選択した状態で、「書式」タブの「文字列の方向」から「縦書き」を選びます。

-
テキストボックスの「配置」で、垂直方向・水平方向とも「中央揃え」に設定します。

これで、見た目はきれいに中央に揃った縦書きが完成します!
【ポイント】テキストボックス使用時の注意点
-
テキストボックスはセルの一部ではないため、データの並べ替えやフィルターには影響しません。
-
ただし、印刷範囲や位置ずれに注意が必要です。
-
必要に応じて、テキストボックスの枠線を「なし」に設定するとより自然に見えます。
テキストボックスの枠線や色を設定するには、右クリック→[図形の書式設定]メニューを利用します。
![テキストボックスの枠線や色を設定するには、右クリック→[図形の書式設定]メニューを利用します。](data:image/png;base64,iVBORw0KGgoAAAANSUhEUgAAA5sAAAKbAQAAAABTZ6MJAAAAAnRSTlMAAHaTzTgAAABiSURBVHja7cExAQAAAMKg9U9tDB+gAAAAAAAAAAAAAAAAAAAAAAAAAAAAAAAAAAAAAAAAAAAAAAAAAAAAAAAAAAAAAAAAAAAAAAAAAAAAAAAAAAAAAAAAAAAAAAAAAAAA4GYw5gABp0nfSgAAAABJRU5ErkJggg==) セルの挿入や削除に対応できるよう、[セルに合わせて移動やサイズを変更する]にチェックが入っているか確認します。
セルの挿入や削除に対応できるよう、[セルに合わせて移動やサイズを変更する]にチェックが入っているか確認します。
※通常はデフォルトで[セルに合わせて移動やサイズを変更する]にチェックが入っています。![通常はデフォルトで[セルに合わせて移動やサイズを変更する]にチェックが入っています。](data:image/png;base64,iVBORw0KGgoAAAANSUhEUgAABAAAAAKwAQAAAAAufDBhAAAAAnRSTlMAAHaTzTgAAABsSURBVHja7cEBAQAAAIIg/69uSEABAAAAAAAAAAAAAAAAAAAAAAAAAAAAAAAAAAAAAAAAAAAAAAAAAAAAAAAAAAAAAAAAAAAAAAAAAAAAAAAAAAAAAAAAAAAAAAAAAAAAAAAAAAAAAAAAAO8GWr8AAZUmuP8AAAAASUVORK5CYII=)
縦の中央揃えも工夫次第で実現できる!
エクセルでは、標準機能だけでは縦方向の「選択範囲内中央揃え」ができませんが、
テキストボックスを使うことで、セル結合を使わずにきれいに見せることができます。
あとからデータを編集する可能性がある表では、できるだけセル結合を避ける工夫をしていきましょう!
まとめ:セル結合を使わずに、見た目も作業性も両立しよう!
エクセルで見た目をきれいに整えたいとき、ついセルを結合したくなりますよね。
でも、セル結合には思わぬ落とし穴があることも忘れてはいけません。
フィルターや並べ替え、コピー&貼り付けなど、普段の作業で困る原因になることが多いため、
基本的にはセル結合を使わずに整える方法を選ぶのがおすすめです。
今回ご紹介したポイントをまとめると、
-
水平方向の中央揃えなら「選択範囲内で中央」
-
縦方向に揃えたいときは「テキストボックス」を活用
この2つを覚えておくだけでも、作業がぐっとスムーズになります。
エクセルをもっと快適に使いこなすために、ぜひ今日から取り入れてみてくださいね!
【関連記事】
- エクセルで縦書き&90度回転を使いこなす!文字の間隔・向き・伸ばし棒の表示も解説
- Excelで名簿作成を効率化する方法まとめ|氏名・住所・電話番号の整理術をやさしく解説
- Excelの住所録を整える!郵便番号・電話番号のハイフン&0消失対策まとめ
※外部リンク※
Excel でセルを結合および結合解除する |Microsoft サポート
※参考書籍 (PR)※
※本ボックスにはアフィリエイトリンク(PR)が含まれます。
くわしくは プライバシーポリシー へ。


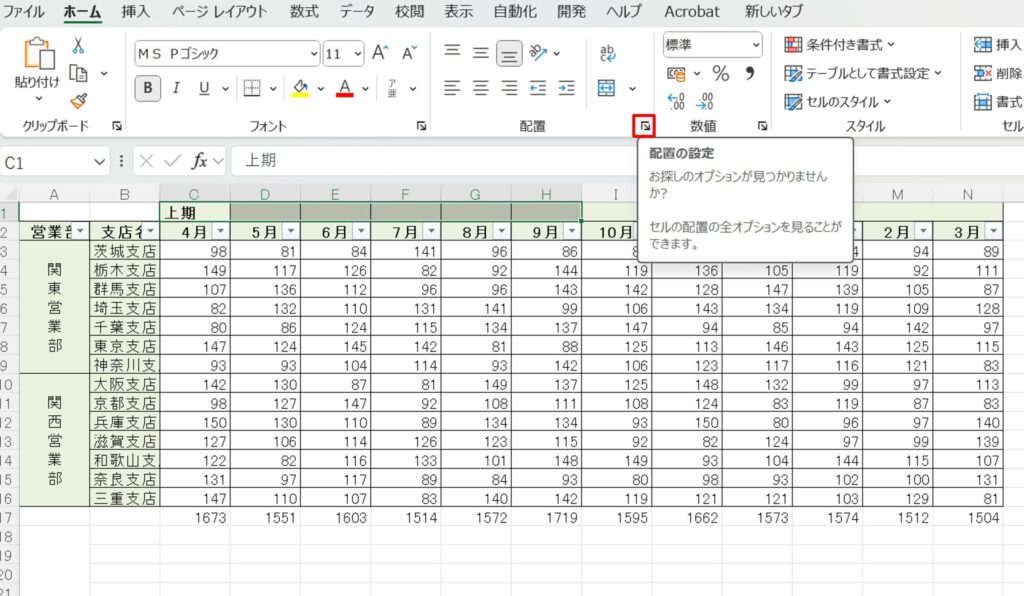
![右クリック→[セルの書式設定]からでも設定可能](https://dailyexcelhacks.blog/wp-content/uploads/2025/05/結合NG_セルの書式設定-1024x724.jpg)
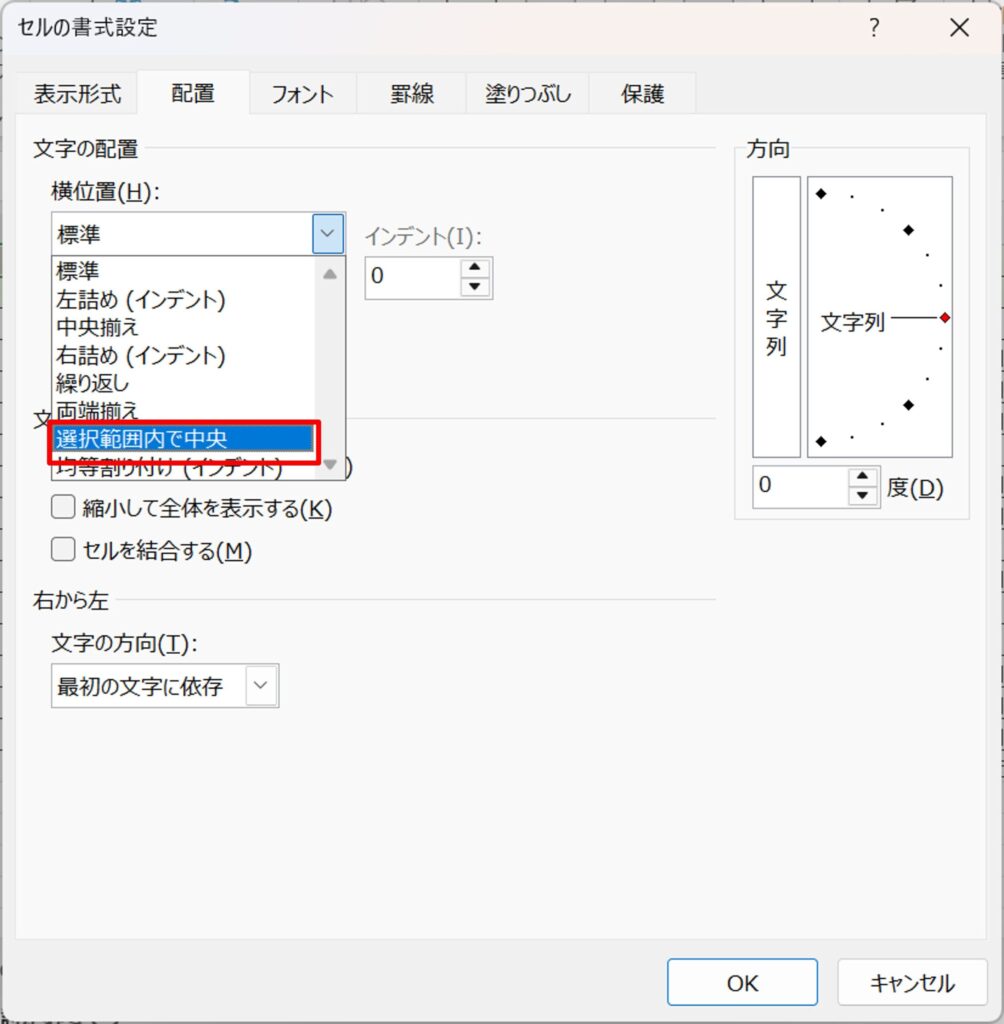
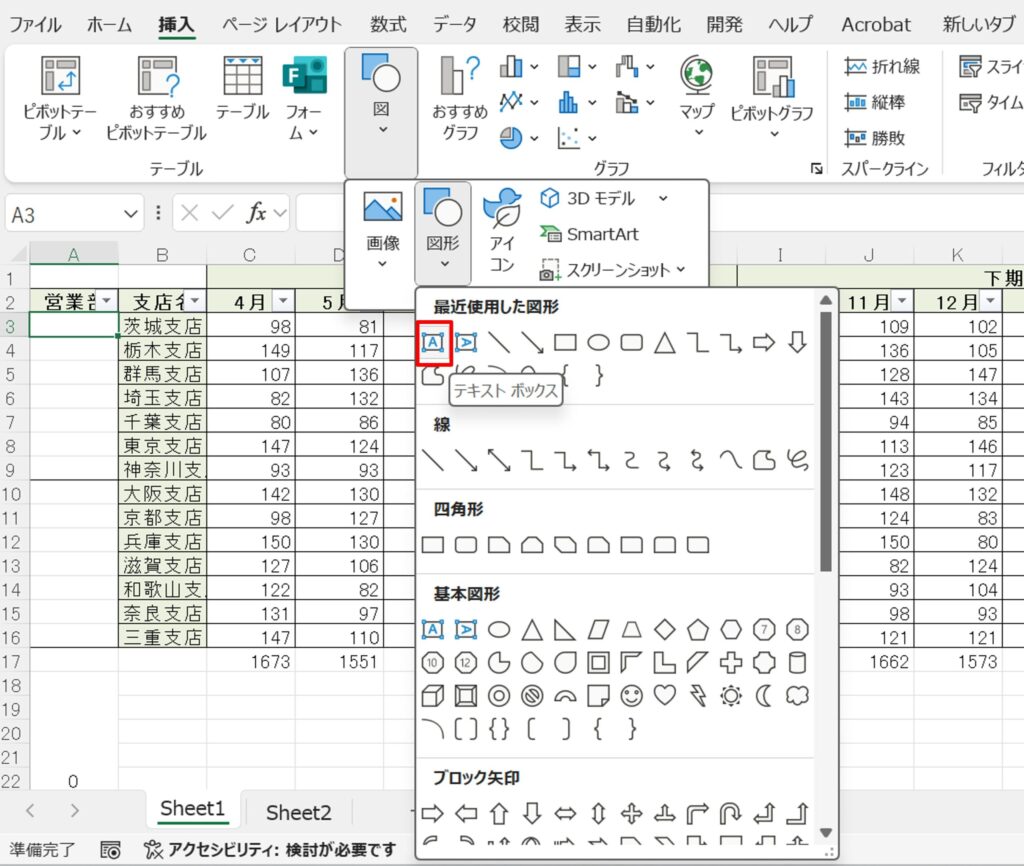
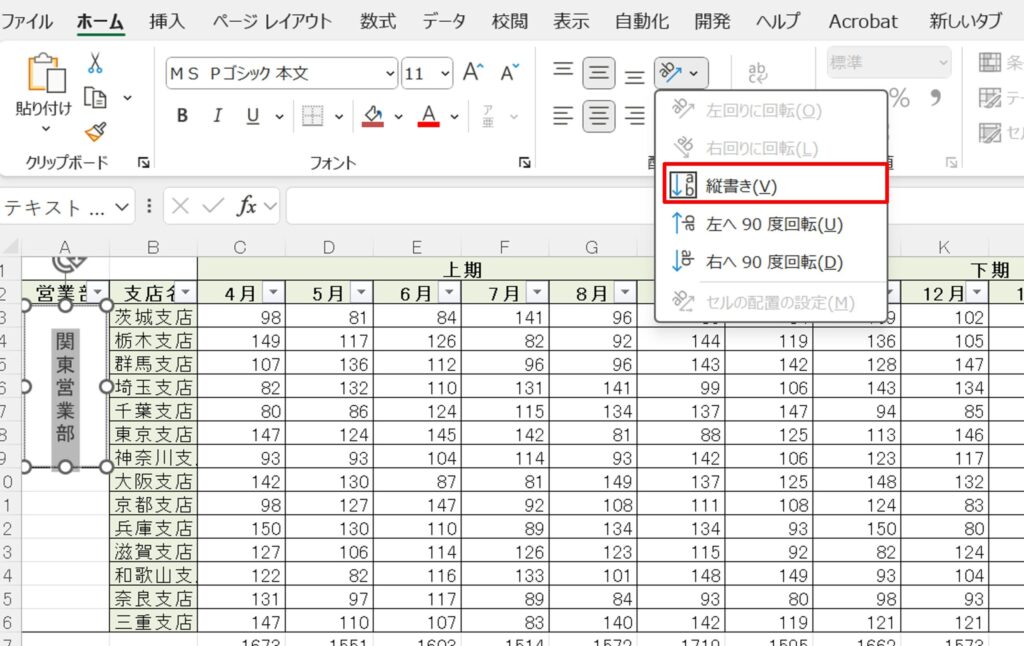
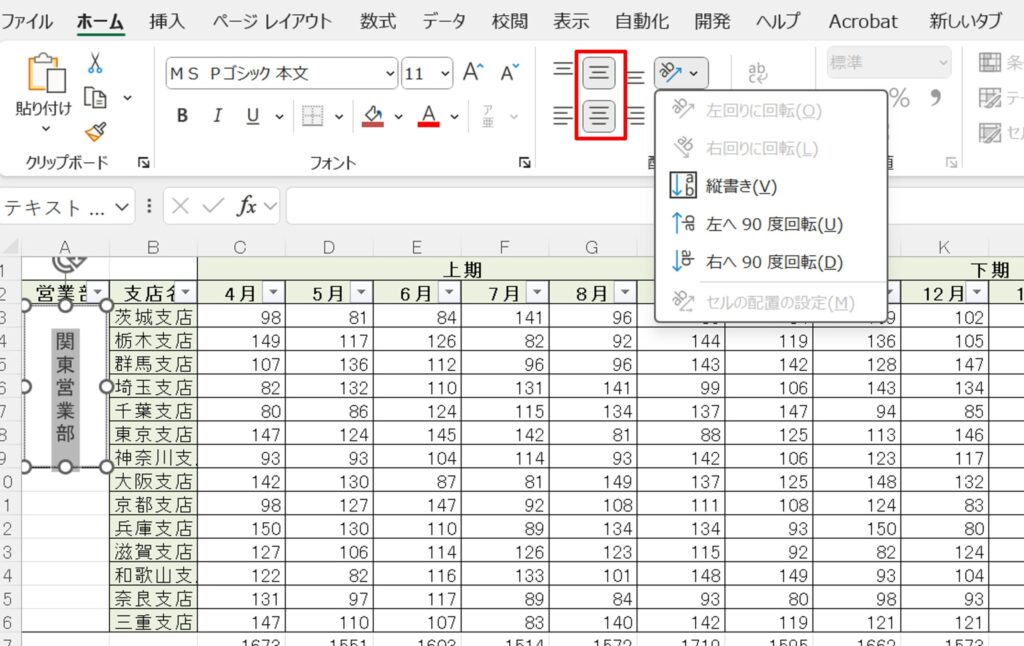
![テキストボックスの枠線や色を設定するには、右クリック→[図形の書式設定]メニューを利用します。](https://dailyexcelhacks.blog/wp-content/uploads/2025/05/結合NG_テキストボックス書式設定1.png) セルの挿入や削除に対応できるよう、[セルに合わせて移動やサイズを変更する]にチェックが入っているか確認します。
セルの挿入や削除に対応できるよう、[セルに合わせて移動やサイズを変更する]にチェックが入っているか確認します。![通常はデフォルトで[セルに合わせて移動やサイズを変更する]にチェックが入っています。](https://dailyexcelhacks.blog/wp-content/uploads/2025/05/結合NG_テキストボックス書式設定2-1024x688.jpg)