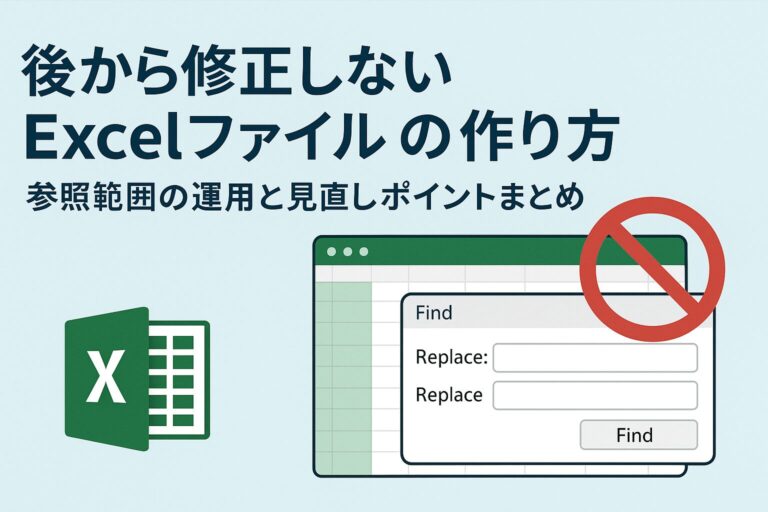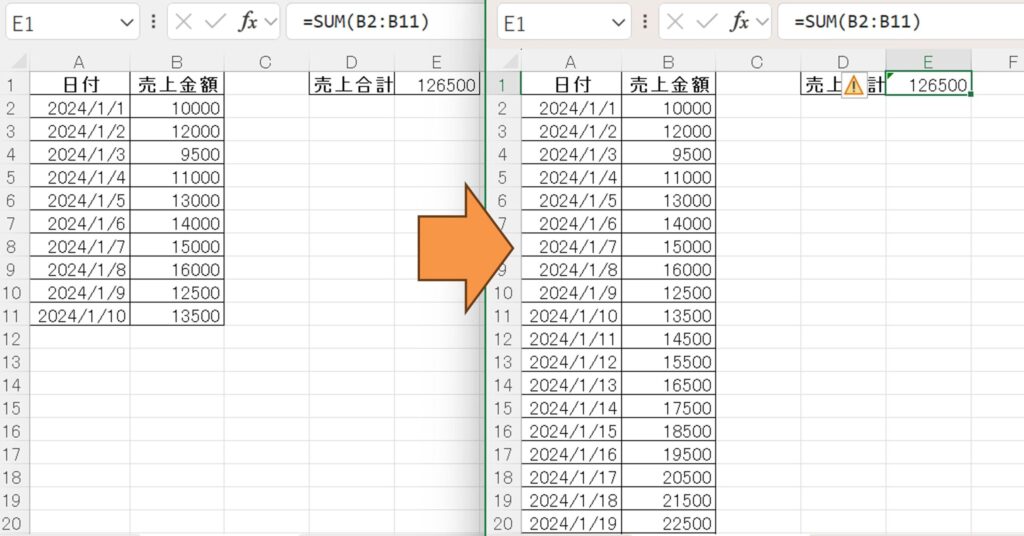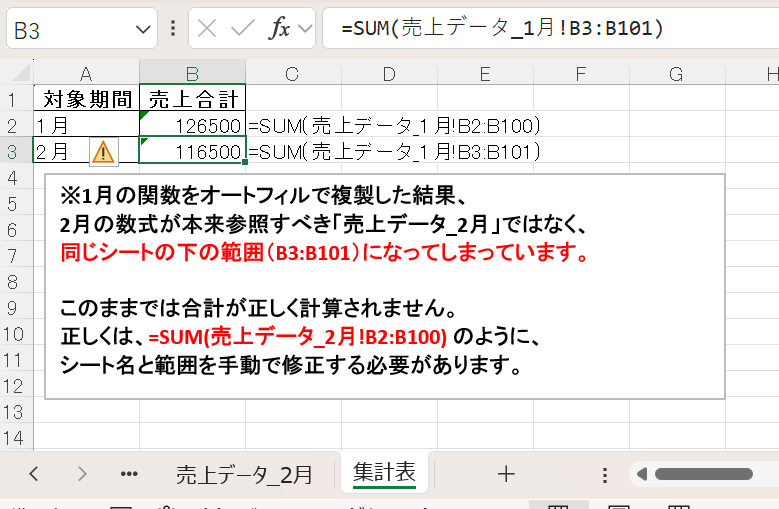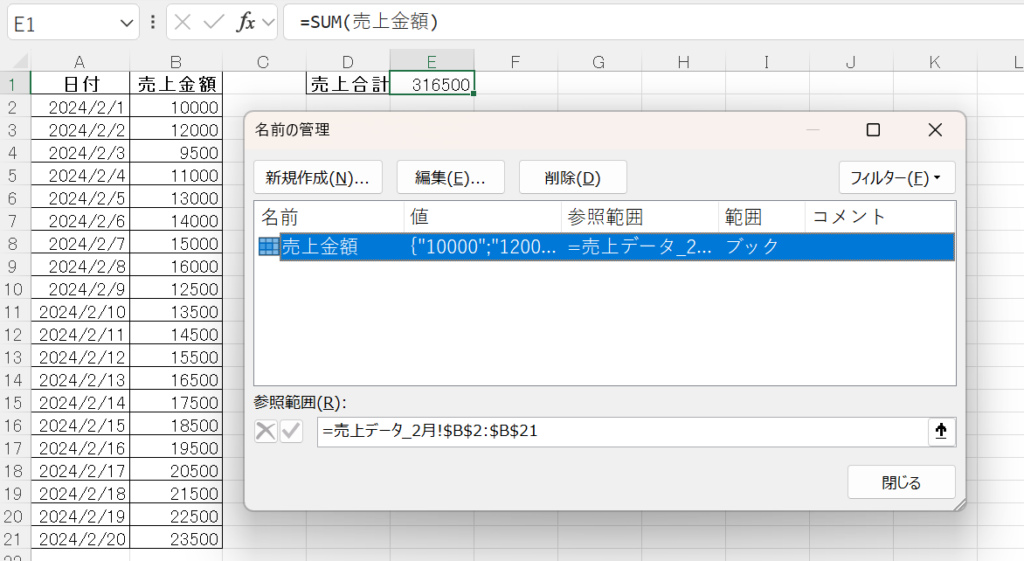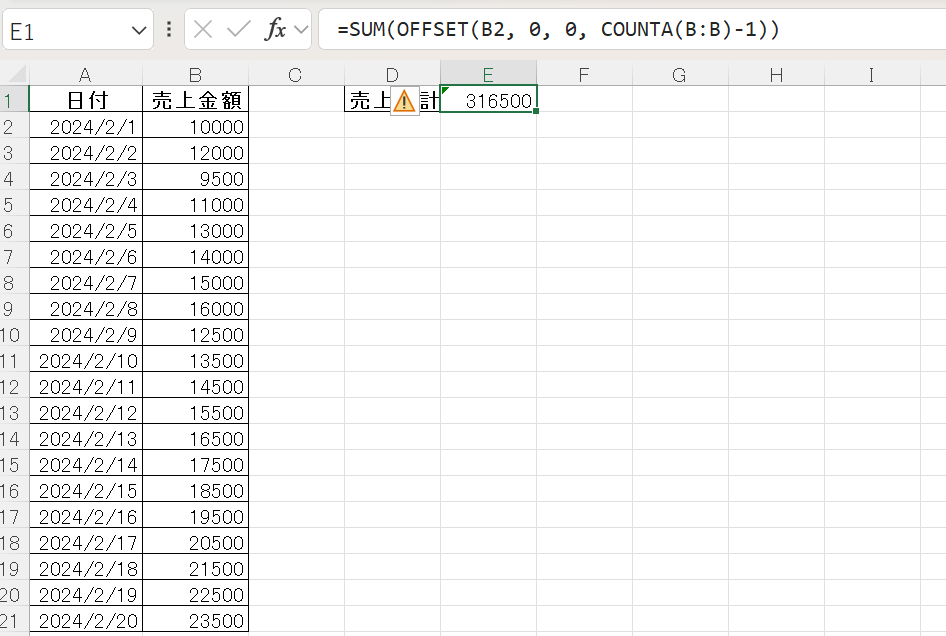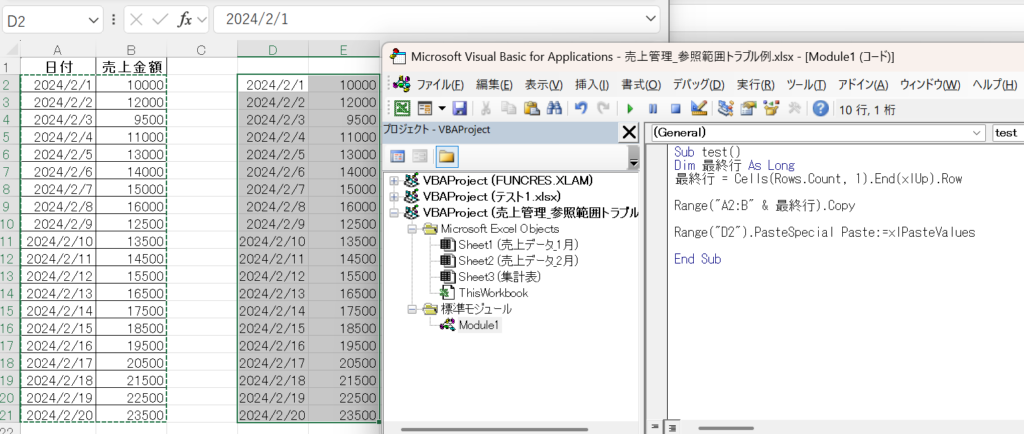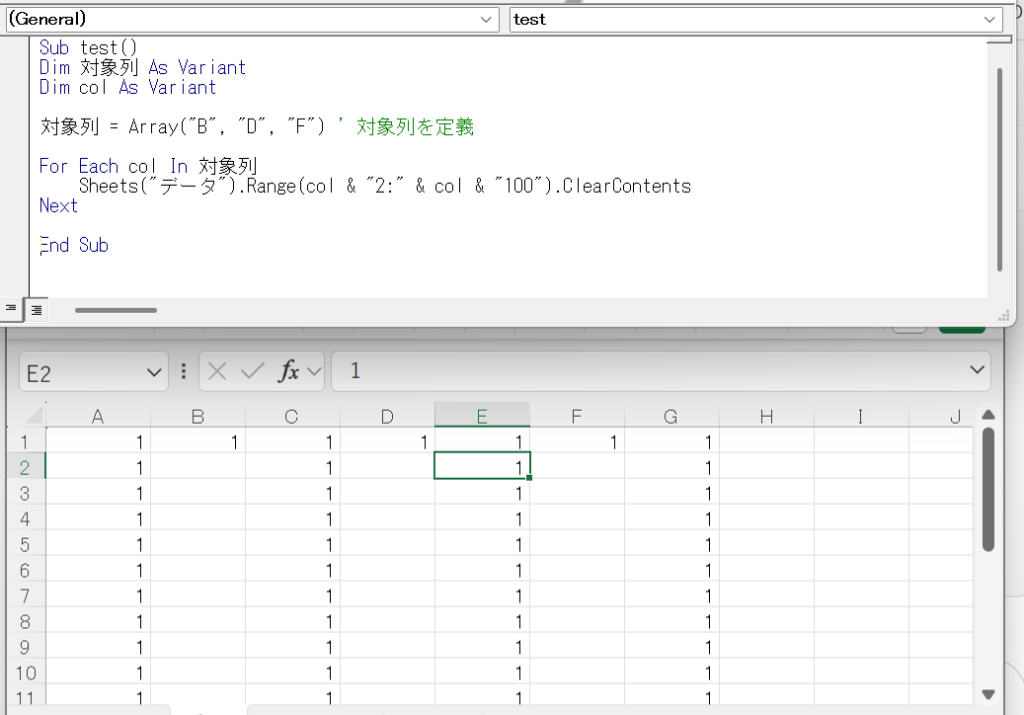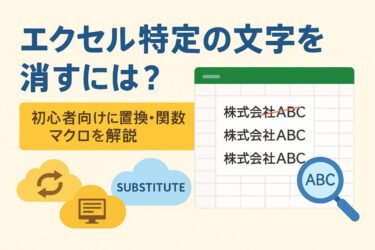本記事には広告(PR)が含まれます。
くわしくは プライバシーポリシー をご確認ください。
Excelで業務用ファイルやツールを作成していると、後から「参照範囲を変更しなければならなくなった」という経験はないでしょうか。
たとえば、「表の列が増えた」「データの配置が変わった」「別シートに移動した」など、予想外の変更により関数やマクロの修正が必要になるケースは少なくありません。
こうした変更は、都度置換や修正で対応することも可能ですが、回数が重なれば手間も増え、ミスの原因にもなります。
本記事では、**そもそも“あとから修正が発生しにくいExcelファイル”をどう作るか?**に焦点を当て、参照範囲の変更を極力減らすための設計・運用の工夫を実践的に解説します。
マクロや関数を使う方はもちろん、日々のExcel作業を効率化・安定化したい方にも役立つ内容です。
参照範囲の置換が起きる原因とは?
本来であれば、一度作成した関数やマクロはそのまま使い続けたいものです。
しかし実務では、シートの構造変更やデータの増減により、参照範囲の置換・修正が避けられないケースが多く存在します。
ここでは、なぜそのような状況が発生するのか、代表的な原因を確認しておきましょう。
列の追加・シート構造の変更
-
表に新たな項目を追加したことで、列の位置がズレてしまい、関数の参照列が変わった
-
担当者や仕様変更により、シート名が変更されたり、シート自体が分割された
→ こうした変更があると、関数内の B2:B100 や VBA内の Sheets("旧シート名") などを都度修正・置換しなければならなくなります。
別ファイルの特定シートを参照して、合計を計算している例です。左側のシート(sheet2)のA列を、右側のファイル(Sheet1)で合計しています。
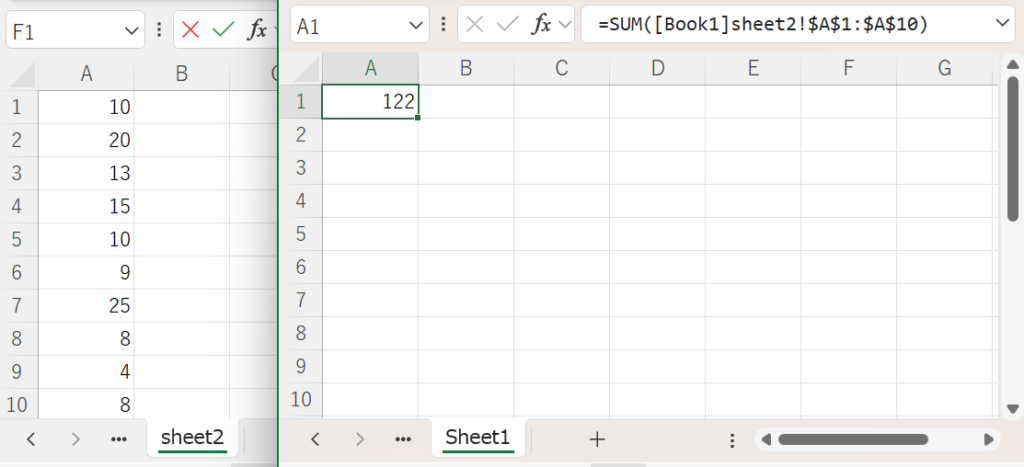
左側のファイルでシート名が変更されたため、右側の参照先が見つからず、#REF! エラーが表示されてしまっています。
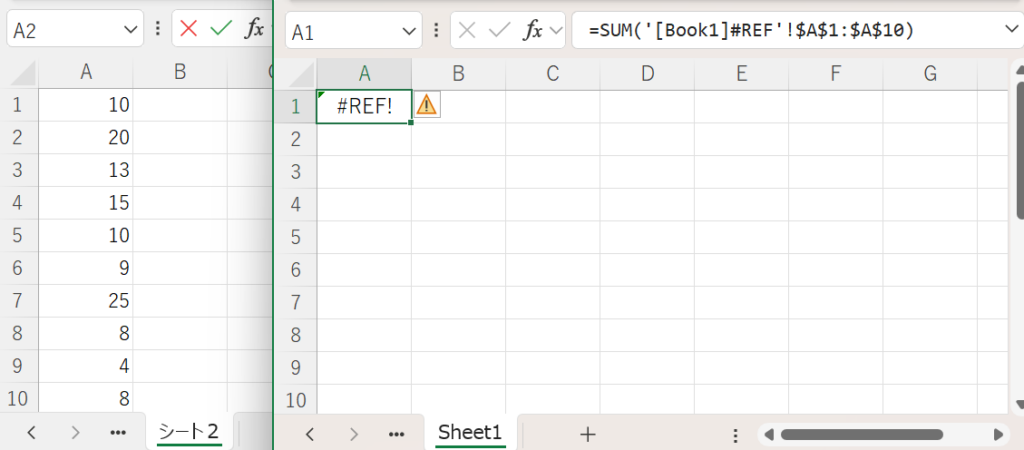
表の拡張とデータ更新に弱い設計
-
最初は10行だったデータが、月を追うごとに増え、関数やマクロが想定範囲を超えて機能しなくなった
左側は、関数を設定した時点のデータです。
その後、右側のように売上データを追記しても、関数の範囲が当初のまま(B2:B11)になっているため、
追加した売上が計算に含まれておらず、合計金額が正しく表示されていません。
-
毎月コピペで表を追加していた結果、一部の関数だけ更新されず、誤計算が発生
1月の合計セルをオートフィルでそのままコピーしてしまったため、2月は本来別シートを参照すべきところが、同じシートの別範囲(B3:B101)を参照してしまっています。
見た目は似ていても、参照先や範囲がズレているため、誤計算の原因になります。

→ 範囲が固定されたままの関数(例:=SUM(A2:A10))や、最終行を手入力しているマクロは、柔軟性がないため置換対応が発生しやすくなります。
仕様変更や外部ファイルとの連携変更
-
取引先から提供されるCSVファイルの列順が変更された
-
他部署のフォーマット変更で、VLOOKUPやリンクの参照先をすべて変更する必要が出た
→ このような「自分では制御できない外部要因」も、急な置換修正の引き金になります。
参照範囲の置換が頻発する背景には、「設計時に変更を想定していない作り」があることが多いです。
次の章では、あとから置換や修正が不要になるような設計の工夫について解説していきます。
あとから直さなくて済むための設計5つの工夫
「あとで参照範囲を置換すればいい」ではなく、そもそも修正しなくて済むような設計にしておくことで、作業ミスや工数の増加を防ぐことができます。
ここでは、Excelファイルを長期運用するうえで有効な5つの設計テクニックをご紹介します。
名前付き範囲を活用する
特定のセル範囲に「売上一覧」や「集計対象」など、意味のある名前をつけて定義しておくことで、関数やVBAの中でわかりやすく使うことができます。
例(関数):
-
範囲が変更されても、定義側だけ修正すればOK
-
関数の意味も伝わりやすく、保守性が向上
表をテーブル化して自動で追従させる
データが増える可能性のある表は、テーブル(Ctrl + T)として管理するのがおすすめです。
 メリット:
メリット:
-
行を追加しても関数やグラフが自動で範囲を拡張
-
関数も
Table1[売上]のような構造化参照で明確になる -
Power Queryとの連携にも強い
関数で柔軟に範囲を指定する
参照範囲を関数で動的に指定することで、データ量の変動にも柔軟に対応できます。
例:
-
OFFSET -
INDEX+MATCH -
CurrentRegion(マクロ用)
VBAで動的に範囲を取得する
マクロでも、参照範囲を「固定」で記述するのではなく、最終行や使用範囲に応じて動的に設定することで、将来的な修正が不要になります。
例:
その他の便利な方法:
-
UsedRange -
CurrentRegion -
ListObjects("テーブル名")(テーブル化と組み合わせ)
列・行構成を変更しやすい設計にする
-
見出し行を統一(1行目固定)
-
データ範囲の周囲に余白や予備列を確保
-
項目順の変更が起きにくいよう、業務側と事前にフォーマットを調整
メリット:
-
データ構造が変わりにくくなる
-
万一構造が変わっても既存の関数やマクロに影響しにくい
このような設計の工夫を取り入れることで、「あとから置換で修正する必要がある状態」を未然に防ぐことができます。
参照範囲の一元管理で修正を減らす方法
参照範囲の変更を避けるためには、「修正が必要になった場合に備えて、できるだけ一か所で完結するような管理方法を設計段階で取り入れておく」ことが重要です。
ここでは、主にVBAマクロで活用できる一元管理の方法をご紹介します。
変数で範囲を一元管理する
参照範囲やシート名などをコード内で直接書かず、変数に格納しておくことで、修正時の手間を大幅に減らすことができます。
例:
売上金額の範囲(B2:B100)を変数に格納し、空欄セルだけを0に置き換える処理を実行しています。
参照範囲を変数にしておくことで、後から修正が必要になった際も、コードの一箇所だけを変更すれば対応できるようになります。
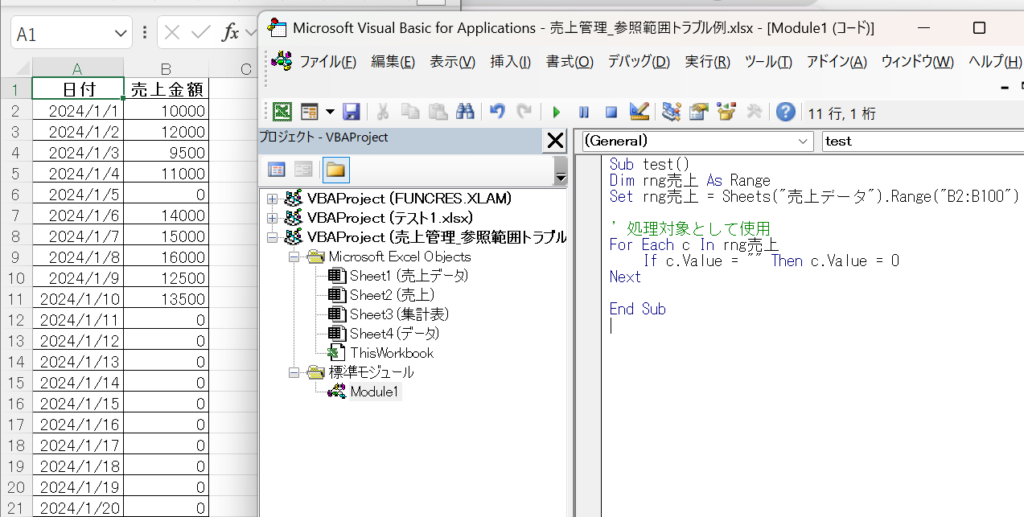
メリット:
-
修正箇所が変数の定義部分のみで済む
-
コードの見通しがよく、処理対象の意味も伝わりやすい
-
複数モジュールで同じ範囲を使う場合にも再利用しやすい
配列で対象列を柔軟に扱う
複数列に同様の処理を行うような場面では、対象列を配列にまとめて繰り返し処理することで、変更にも柔軟に対応できます。
例:
複数列(B列・D列・F列)を対象として、配列でまとめて定義し、繰り返し処理でセル内容を一括削除しています。
処理したい列を配列にまとめておくことで、列が増減してもコードの配列部分を修正するだけで対応できます。
メリット:
-
列追加・削除にも配列だけ直せば対応可能
-
処理の繰り返しパターンがシンプルで読みやすい
-
列名変更などにも柔軟に対応しやすい
補足:変数や配列には意味のある名前を
変数には、使いみちがすぐにわかる「意味のある名前」をつけるのがおすすめです。
あとからコードを読み返したときに、どのデータを扱っているかがすぐに分かるため、保守や修正がしやすくなります。
詳しくは以下の記事で紹介しています。
→VBAの書き方で失敗しないために|読みやすくて修正しやすい変数・コメント・構造のコツ
良い例:
変数名が「rng売上」と具体的に設定しているため、売上データに関するセルを代入していることが予想できます。
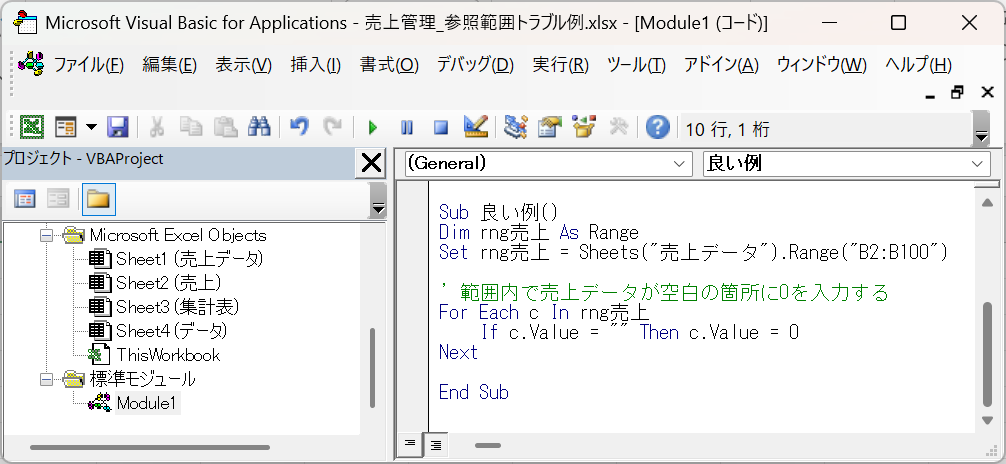
→ 変数名で「売上データの範囲」とすぐ分かる。コメントもあり、処理の目的が明確。
わかりにくい例:
変数名が「U」だけのため、別の担当者がVBAコードを確認した時になんための変数なのかを把握しにくいです。
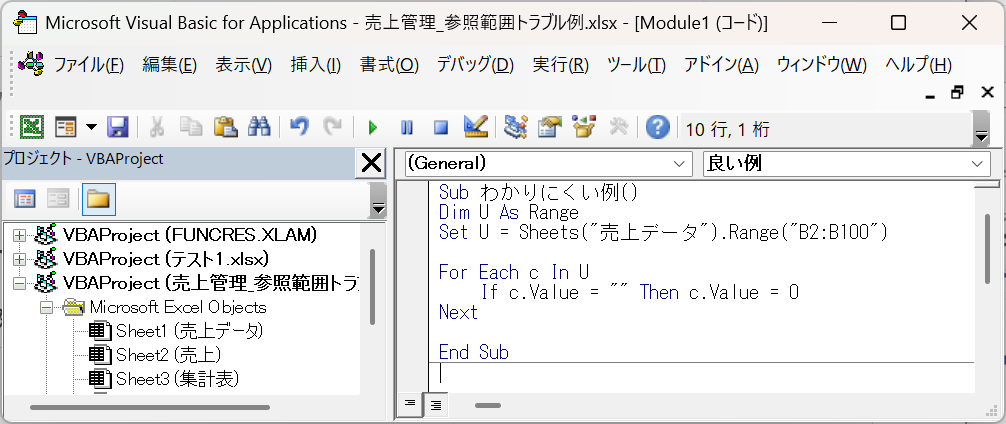
また、変数の宣言はマクロの冒頭にまとめ、処理の流れにはコメントをつけておくと、他の人がコードを見たときも理解しやすくなります。
このような一元管理の考え方は、「将来変更されることを前提にして備えておく」ための設計思想です。
参照範囲が複数箇所に分散してしまうと、見落としや修正ミスにつながるため、こうした工夫を取り入れておくことで、Excel業務の安定性がぐっと高まります。
運用面で意識すべきルールとドキュメント管理
設計段階で工夫を凝らしていても、実際の運用現場では「担当者が変わる」「想定外の変更が入る」などの事情で、参照範囲が変更されることは避けられません。
そこで重要になるのが、構造変更が発生しても混乱しないためのルールと情報共有の仕組みです。
構造変更は通知制・承認制に
参照範囲に関わる以下のような変更は、事前に開発者や管理者への連絡・承認を必須とする運用ルールを設けておくことが望ましいです。
-
列や行の追加・削除
-
シート名やフォーマットの変更
-
データ貼り付け元の構成変更(外部CSVなど)
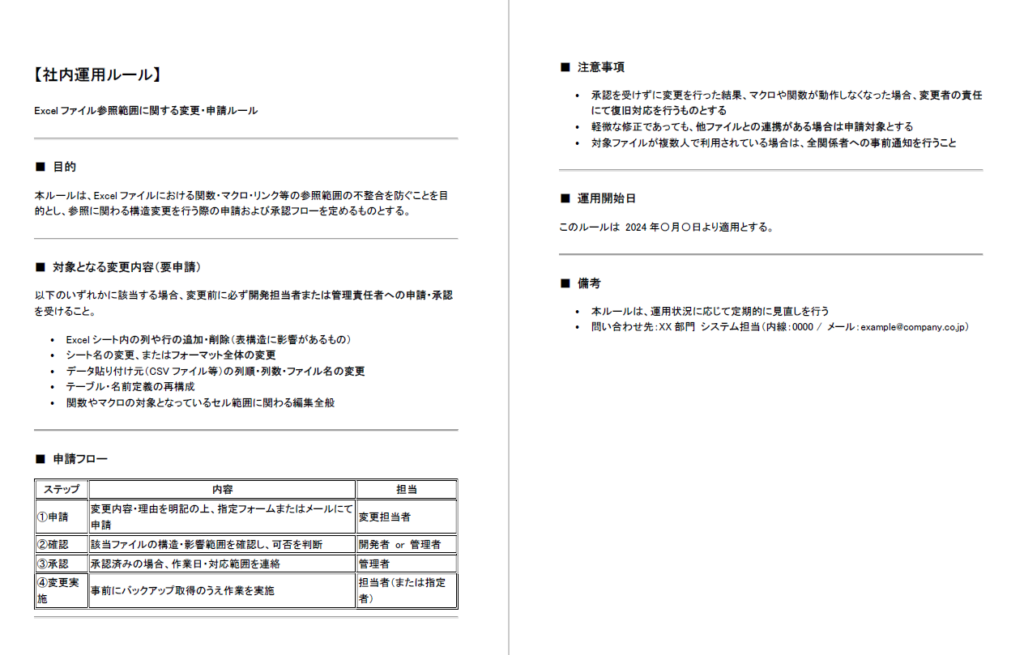
メリット:
-
想定外の仕様変更を防げる
-
関数やマクロの再検証をスムーズに行える
説明シート・注釈・コメントで構造を明示
ファイル内に、次のような**「構造の補足情報」を記載したシートを1枚作っておく**と、引き継ぎやレビューが格段にラクになります。
-
シート構成図(表の位置・目的)
-
使用している名前定義やテーブル名の一覧
-
関数・マクロで参照している範囲の説明
-
保守時の注意点や更新ルール
補足:
セル内にも、Alt + Enter で改行しながらコメント代わりの説明文を残しておくと、現場での運用ミス防止にも役立ちます。
テストファイルを用意して検証の習慣をつける
本番ファイルを直接編集・置換してしまうと、一部の関数が壊れたり、想定外の結果が出るリスクがあります。
そのため、次のような手順を推奨します:
-
テスト用ファイル(コピー)を作成
-
変更や置換を試す
-
処理結果が想定通りか確認
-
問題なければ本番ファイルに反映
メリット:
-
本番ファイルの破損防止
-
一度テストしておくことで変更後の安心感が高まる
運用上のミスは、どんなに設計を工夫してもゼロにはできません。
だからこそ、人為的な操作ミスや連絡漏れを防ぐ仕組みを整えておくことが、長く安心して使えるExcelファイルを維持するカギとなります。
まとめ|置換に頼らない設計で安定したExcel運用を
Excelファイルは、使い続けるほどに参照範囲や構造が複雑になり、ちょっとした変更が思わぬ不具合や手戻りにつながることがあります。
そのたびに関数やマクロの参照先を置換して対応することも可能ですが、それでは根本的な解決にはなりません。
参照範囲の修正が発生する主な原因:
-
列追加やシート名変更など、構造的な変化
-
範囲の固定化による拡張への弱さ
-
外部ファイルの仕様変更 など
修正を減らすための具体策:
-
名前付き範囲やテーブル化で自動追従を実現する
-
動的な範囲指定で行数・列数の変化に強くする
-
変数・配列による一元管理で、保守性を高める
さらに、運用ルールや構造説明の整備によって、ファイルの変更時に関係者がすぐ対応できる体制も整えておくことが重要です。
設計と運用、両面の工夫をバランスよく取り入れることで、「修正に追われるExcel」から「安定して使えるExcel」への転換が可能になります。
なお、関数やマクロの参照先を置換する具体的な操作方法や注意点については、以下の記事で詳しく解説しています。
【関連記事】
- Excelで関数やマクロを置換する方法|参照先や変数名を一括修正するポイントまとめ
- Excelの置換がうまくいかない?表記ゆれ・改行・複数一括置換の対処法まとめ!
- Excelで数式を一括置換すると壊れる?原因と対処法をわかりやすく解説
※外部リンク※
- Excel ワークシートで選択したセルから名前付き範囲を作成する |Microsoft サポート
- 表を作成し、書式設定する |Microsoft サポート
- OFFSET 関数 |Microsoft サポート
※参考書籍 (PR)※
※本ボックスにはアフィリエイトリンク(PR)が含まれます。
くわしくは プライバシーポリシー へ。