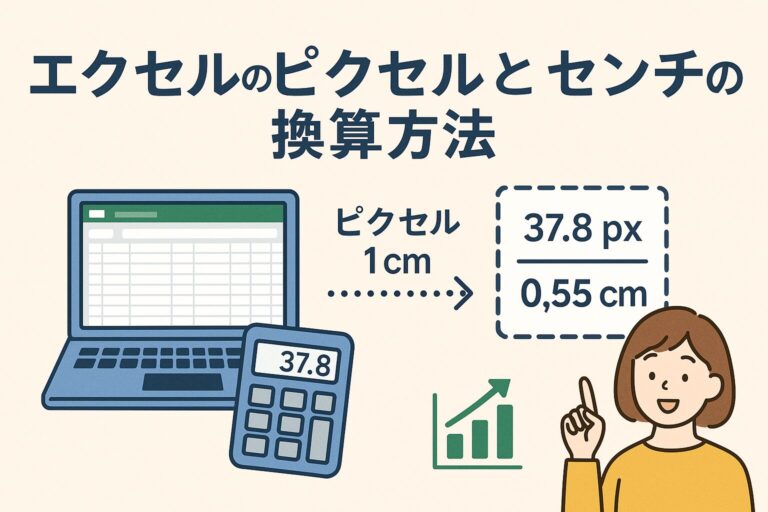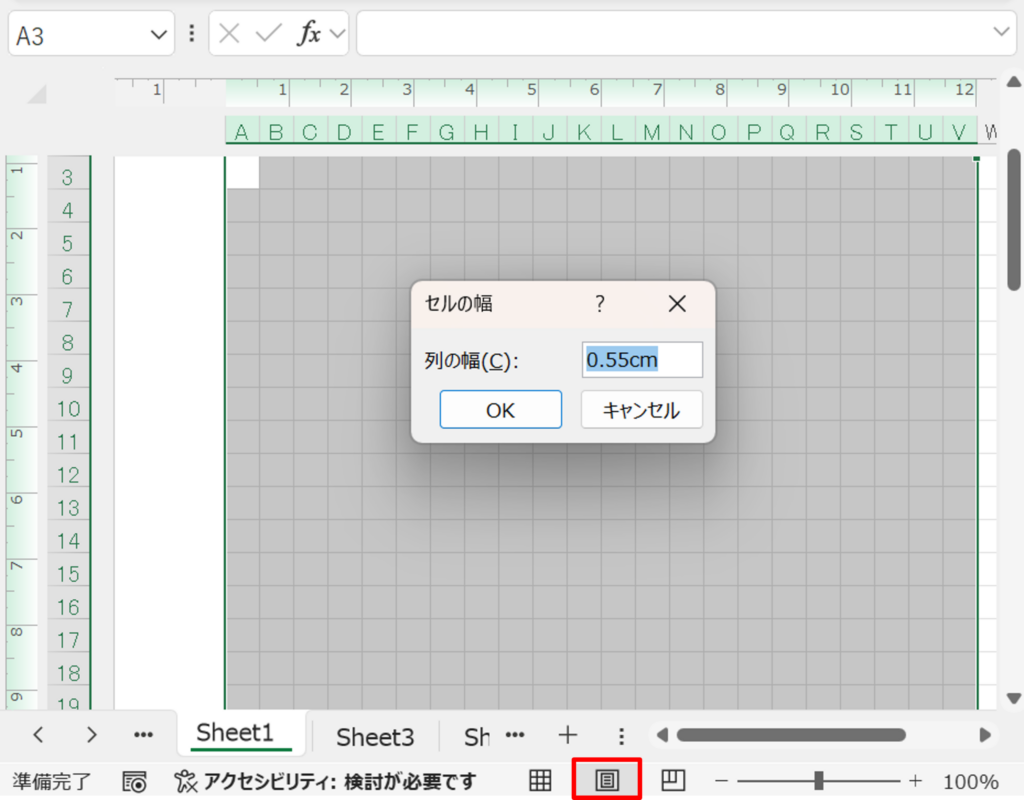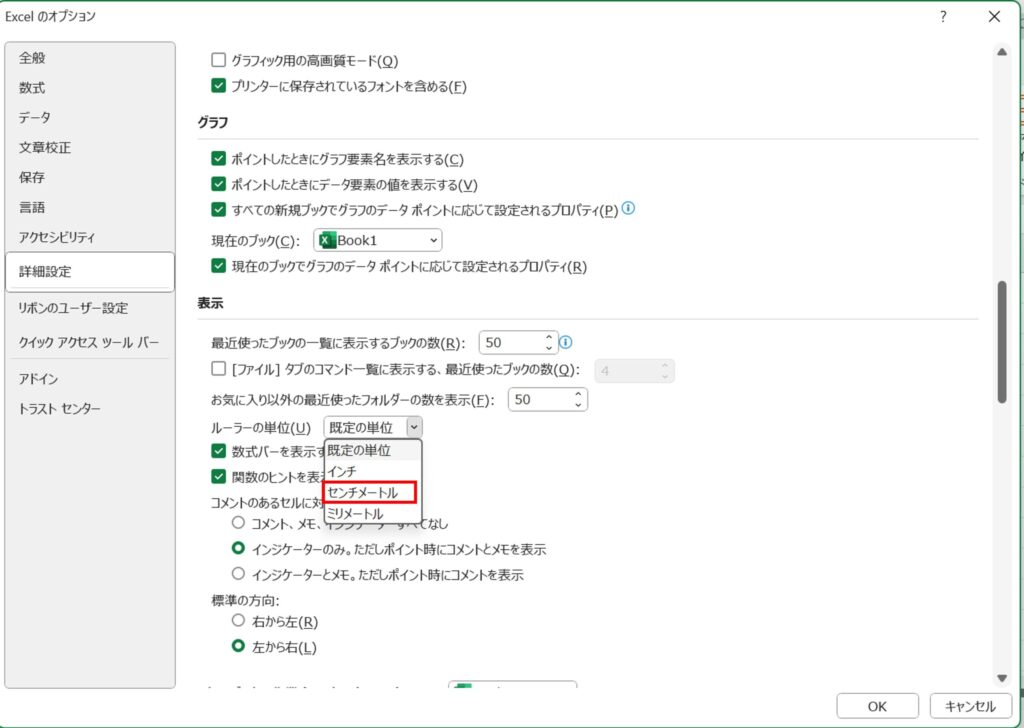本記事には広告(PR)が含まれます。
くわしくは プライバシーポリシー をご確認ください。
「セルの幅をピクセル単位で指定したい」「印刷したときにちょうど1cm間隔で整えたい」
Excelを使っていると、こうした見た目の微調整やサイズの統一をしたくなる場面は多いですよね。
しかし、Excelではセルの幅や高さが「ピクセル」や「cm」で表示されないため、
「どう調整したら思い通りのサイズになるのかわからない…」と悩む方も少なくありません。
そこで本記事では、Excelでピクセルやセンチを換算する方法や、
正確にセルサイズを指定するための便利な機能をわかりやすく解説します。
ノートやテンプレート、資料を印刷する際に、
サイズ感までこだわりたい方はぜひ参考にしてみてください!
Excelのセル幅と高さの単位とは?
Excelでセルのサイズを調整するとき、
「列幅」や「行の高さ」を変更する操作はよく使いますよね。
ですが、数値を入力しようとすると、「ピクセル」や「cm」ではなく、独自の単位で表示されて戸惑った経験はありませんか?
列幅は「文字数」を基準とした単位
Excelの列幅は、「標準フォントで入力できる文字の幅」をもとにしています。
たとえば:
-
列幅「8.38」は、標準フォントで「8文字+端数」がちょうど入るサイズ
-
完全なピクセルやcm単位ではなく、フォントサイズや種類によって見た目が変わることもあります
そのため、「列幅を10にしたら10cmになる」といった換算はできないのです。
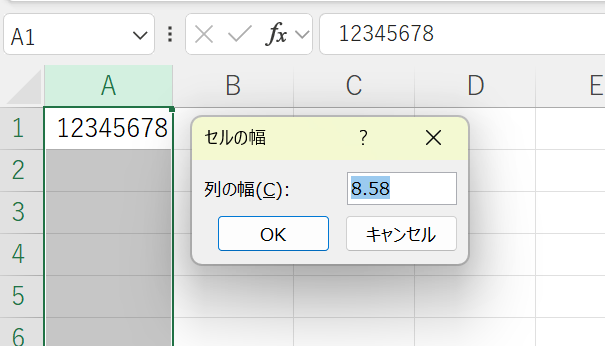
行の高さは「ポイント」単位(pt)
一方、行の高さは「ポイント(pt)」という単位で指定されており、
-
1ポイント ≒ 約0.035cm
-
たとえば「行の高さ20」は、およそ 0.7cm に相当します
ただし、こちらも画面解像度(DPI)や印刷設定によって誤差が出ることがあるため、
正確なcmやピクセルへの換算が必要な場面では注意が必要です。
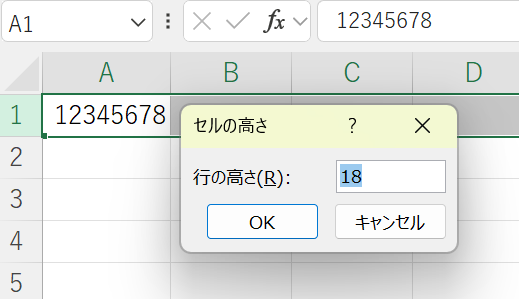
ピクセルやcmで指定したいときは?
結論から言うと、通常の「標準表示」ではピクセル・cmの直接指定はできません。
ですが次章で紹介する「ページレイアウト表示」に切り替えることで、cm単位でサイズを確認・設定する方法が使えるようになります。
ピクセルとcmを換算する方法と目安
印刷物やデザインをExcelで整えるとき、セルのサイズを「ピクセル」や「cm」単位で正確に調整したいという方は多いのではないでしょうか。
ここでは、ピクセルとセンチの変換の目安や、実際に活用できる設定例をご紹介します。
Excelにおける換算の基本
Excelの画面表示は、一般的に**96dpi(1インチ=96ピクセル)**を前提に設計されています。
この場合の関係式は次のとおりです:
-
1インチ=2.54cm ≒ 96ピクセル
-
よって、1cm ≒ 約37.8ピクセル
-
1ピクセル ≒ 約0.0264cm
この換算式を使えば、おおよその印刷サイズや罫線間隔の設計が可能になります。
換算の目安一覧(印刷向け)
| 設定したいサイズ | おおよそのピクセル数 | 備考 |
|---|---|---|
| 1cm | 約38ピクセル | 方眼紙や定規代わりに便利 |
| 5mm | 約19ピクセル | 細かいメモやチェック欄用 |
| 1pt(ポイント) | 約1.33ピクセル | 行の高さの単位換算に便利 |
| 100ピクセル | 約2.64cm | 幅広い見出しやスペースに使用 |
センチで指定するには「ページレイアウト表示」が便利
Excelでは、「ページレイアウト表示」に切り替えることで、
セル幅や行の高さをcm単位で表示・調整できるようになります。
手順:
-
画面右下の表示切替から「ページレイアウト」を選択
-
列の境界を右クリック →「列の幅」
-
幅が「cm」単位で表示される(例:0.55cm)

この方法なら、印刷時に1マス1cmなどの実寸設計がしやすくなるため、
ノートやチェックリスト、テンプレート作成にも便利です。
補足:ルーラーの単位をセンチメートルに設定するには?
「ページレイアウト表示」にしても、目盛り(ルーラー)がインチなどで表示されてしまう場合があります。
そんなときは、以下の手順でルーラーの単位を「センチメートル」に変更することができます。
▷ 設定手順(Windows版Excel):
-
Excel左上の「ファイル」→「オプション」を開く
-
「詳細設定」タブを選択
-
下の方にある「ルーラーの単位(U)」から「センチメートル」を選択

-
[OK]を押して完了!
これで、画面上の定規(ルーラー)もcm表示になり、印刷時のサイズ調整がしやすくなります。
ピクセル単位で見た目を整える活用例とコツ
ピクセルやcmで換算できるようになると、**セルのサイズや余白を意識した「見た目の整った資料」**が作りやすくなります。
ここでは、実際に役立つ活用例や、整える際のコツをご紹介します。
セルを正方形にして方眼紙のように使うには?
「マス目を正方形にしたい」ときは、列幅と行の高さの比率を意識して調整します。
例)1マス ≒ 0.5cm × 0.5cm にしたい場合:
-
行の高さ:18〜20前後(約0.5cm)
-
列の幅:0.55cm(ページレイアウト表示で調整)
このように揃えることで、方眼紙のような見た目で手書きしやすいノートや練習帳が作れます。
エクセルでノートを作成する方法については以下の記事で紹介しています。
→エクセルでノートを作る方法|印刷して使える方眼紙・ルーズリーフの作り方を解説!
見出しや項目の幅をピクセルで統一するコツ
資料作成時に「各項目の幅を揃えて、見た目を整えたい」ときには:
-
ページレイアウト表示に切り替える
-
各列を同じcm幅に揃える(例:すべて2.0cmなど)
また、Altキーを押しながらドラッグすれば、ガイドにピタッと揃えやすくなり、
見た目に一体感のある資料を簡単に作れます。
Altキーで揃えても0.5cmにならないことがある?
Altキーを押しながら列や行をドラッグすると、ルーラーや印刷枠にピタッと吸着するように整列できるため、とても便利です。
ただし――
「ぴったり0.5cmに合わせたつもりなのに、あとで確認すると0.49cmや0.51cmになっている」
といったことが起こる場合があります。
これは、Excelの仕様上の制限によるもので、次のような理由があります:
-
列幅や行の高さの内部単位が「ピクセル」や「文字幅」で管理されており、センチ単位と完全に一致しないことがある
-
表示倍率や印刷スケールの違いにより、見た目と実寸の間にわずかな誤差が出ることも
✔ 対応策としては…
-
ページレイアウト表示で数値を直接入力する(例:列幅0.55cm、行の高さ0.5cm)
-
印刷プレビューで確認して見た目を最終調整する
印刷する場合はプレビューでサイズを必ず確認
ピクセルやcmで調整しても、印刷時に微妙なズレが出ることがあります。
必ず「ファイル」→「印刷」→「印刷プレビュー」で用紙全体を確認しましょう。
-
表が切れていないか?
-
余白は均等か?
-
フォントやマス目の大きさは実用的か?
特に**サイズにこだわる用途(ルーズリーフ代用、提出用資料など)**では、印刷プレビューが欠かせません。
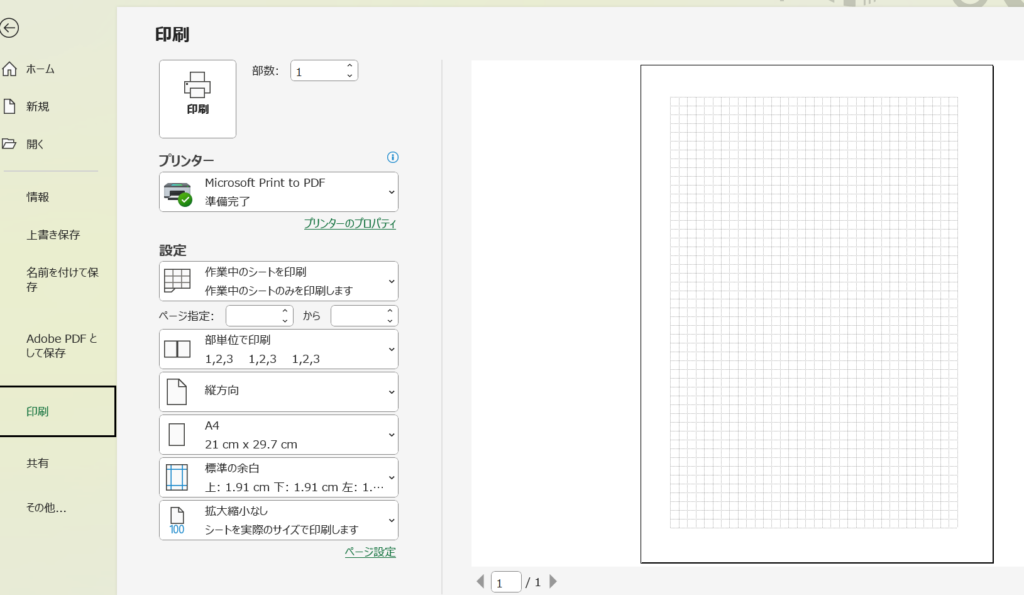
まとめ:ピクセルとcmの換算で、Excelの見た目調整はもっと自由に!
Excelでは、列幅や行の高さを「ピクセル」や「cm」単位で直接入力することはできませんが、
今回ご紹介した方法を使えば、印刷サイズやセルの間隔を正確に調整することが可能になります。
-
ピクセルとcmの換算の目安を知っておくことで、方眼紙やテンプレートをきれいに作成できる
-
「ページレイアウト表示」を活用すれば、cm単位での細かな調整もスムーズ
-
印刷前のプレビュー確認も忘れずに!
特に、ノート代わりのExcelや、資料・チェックリストなどの見た目にこだわりたい作業では、
この知識が役立つ場面はきっと多いはずです。
ぜひ、ピクセルとセンチの違いをうまく使い分けて、思い通りのレイアウトを実現してみてください!
【関連記事】
※外部リンク※
※Mac版Excelをご利用の方は、以下のページも参考になります。
※参考書籍 (PR)※
※本ボックスにはアフィリエイトリンク(PR)が含まれます。
くわしくは プライバシーポリシー へ。