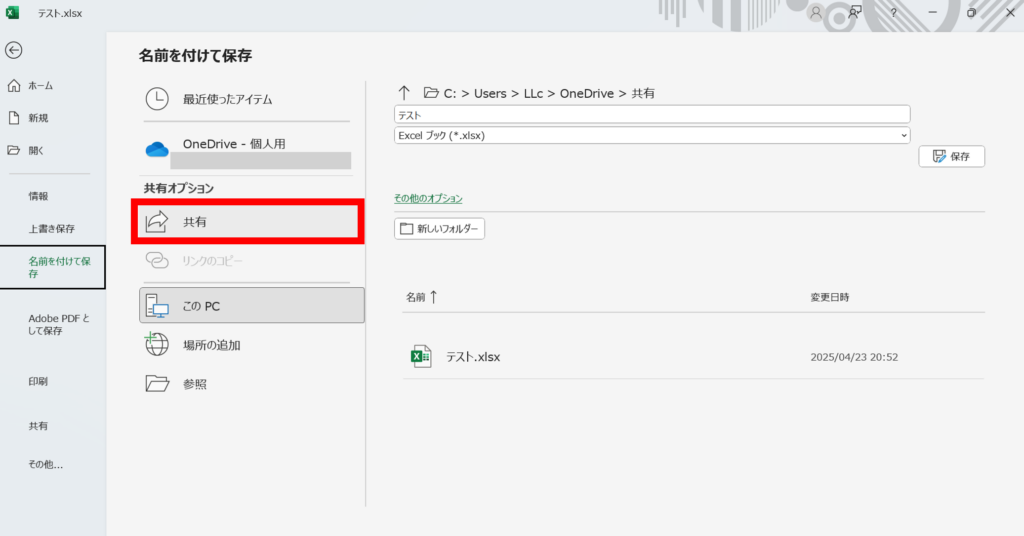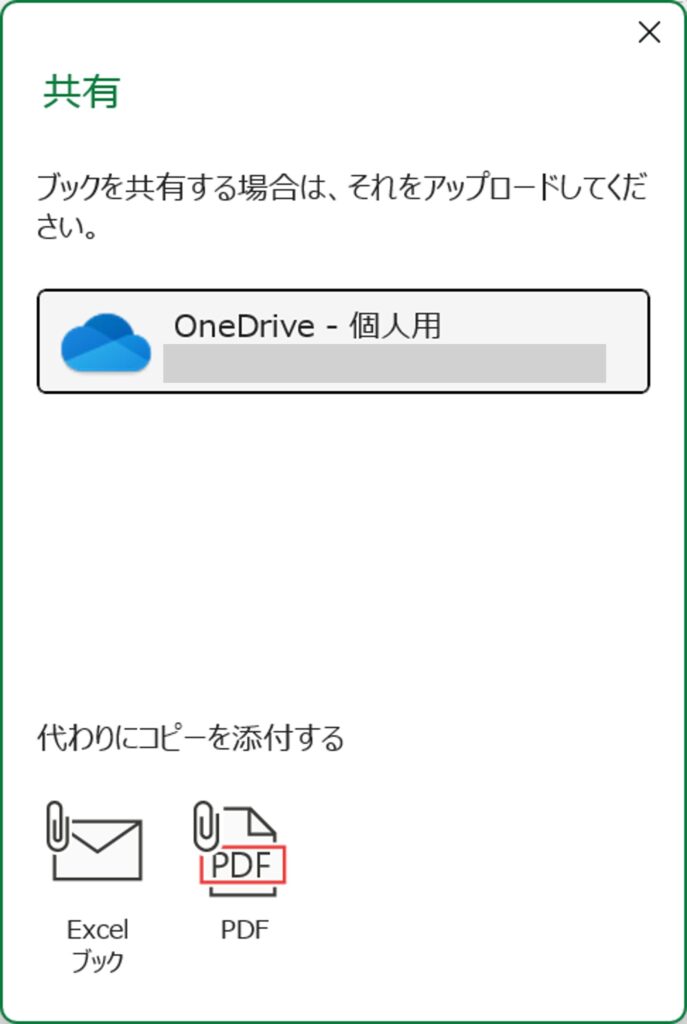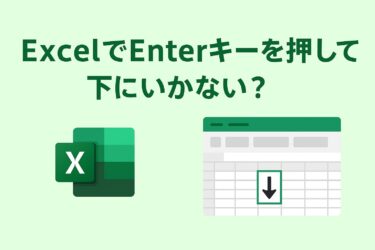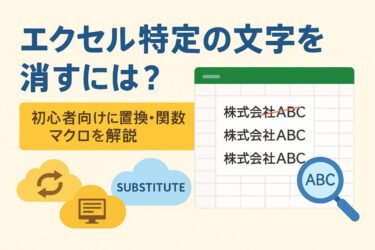本記事には広告(PR)が含まれます。
くわしくは プライバシーポリシー をご確認ください。
「ノートアプリだと自由度が足りない…」「Excelでまとめたメモをそのまま記録用に活用できたら」
そんなふうに感じたことはありませんか?
実は、Excelをノート代わりに使うことで、自由にカスタマイズしながら情報を整理・管理することが可能です。
しかも、クラウド保存を活用すれば、外出先からの閲覧・追記やチームでの共有・編集もスムーズに行えます。
本記事では、Excelを「ノートアプリの代用」としてクラウドで活用する方法を、初心者の方にも分かりやすく解説します。
OneDriveやGoogleスプレッドシートの使い方、コメント機能の活用法、テンプレートの工夫など、すぐに実践できるテクニックを紹介しますので、ぜひご参考ください!
エクセルをノート代わりに使うメリットと活用シーン
なぜExcelがノート代わりになる?
Excelはもともと表計算ソフトですが、自由なセルのレイアウトや書式設定が可能なため、「自分だけのノート」を作るのにとても適しています。
たとえば:
-
書きたい項目ごとにセルを分けて整理できる
-
表やリスト、チェック欄などを自由に配置できる
-
色や罫線、アイコンなどで視覚的にも分かりやすくできる
といったように、自由度の高い“デジタルノート”として活用できるのが大きな強みです。
どんなシーンで活躍する?
Excelノートは、次のような場面で便利に使われています:
-
業務メモや進捗管理:日付や担当者ごとに記録し、後から見返しやすい
-
学習記録や勉強メモ:まとめ・計算練習・単語リストなどを自分流にカスタマイズ
-
アイデア整理や企画メモ:罫線付きでレイアウトを整えつつ書き込める
-
チェックリスト・ToDoリスト:完了管理や優先度の分類も簡単
Wordや手書きのノートでは難しい部分も、Excelの機能を使えば視覚的・機能的に整理できます。
Excel×クラウド活用の基本(OneDrive/Googleスプレッドシート)
ノートとして使うなら、クラウド保存との組み合わせがとても効果的です。
以下のようなメリットがあります:
-
リアルタイム保存でうっかりミスに強い
-
複数端末で閲覧・編集できる(スマホ・タブレット・PC)
-
ファイル共有が簡単(リンクやメールで共有可能)
-
共同編集・コメント機能でチーム作業もスムーズ
Microsoft 365のOneDriveや、GoogleのGoogleスプレッドシートを活用することで、Excelノートの使い勝手は格段に広がります。
クラウドでノートとして活用する実践テクニック
ファイルをクラウドに保存・共有する方法
Excelファイルをクラウドで管理するには、まず保存先をクラウドサービスに設定しましょう。
【OneDriveを使う場合】
-
Excelで作成したファイルを「名前を付けて保存」
-
保存先に「OneDrive(個人用/職場用)」を選択
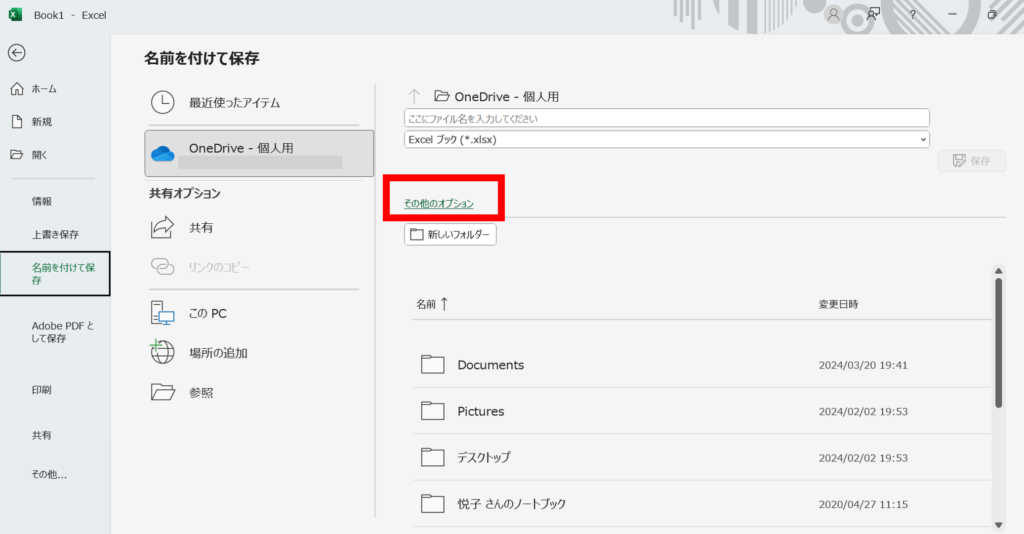

-
保存後、「共有」ボタンからリンクを発行すれば、他の人とも共有可能


【Googleスプレッドシートを使う場合】
-
Googleドライブを開き、「新規」>「Googleスプレッドシート」を選択します
-
Excelのファイルをインポートして変換も可能です
Googleスプレッドシートの「共有設定」は必要なときだけでOK!
Googleスプレッドシートというと、「共有」や「共同編集」が前提のツールと思われがちですが、実は個人での利用にも最適なツールです。
スプレッドシートは、**初期状態では「自分だけが閲覧・編集できる非公開ファイル」**として保存されます。
そのため、一人で使う場合は特に共有設定を行う必要はありません。
たとえば:
-
自分用の学習ノートやアイデアメモ
-
毎日の記録やチェックリスト
-
家計簿やライフログ
など、完全に個人利用の範囲で問題なく使えます。
もちろん、必要に応じて「リンク共有」や「特定ユーザーとの共有」を設定すれば、チームや家族との共同作業にも柔軟に対応可能です。
共有するには画面右上の共有ボタンから設定ができます。
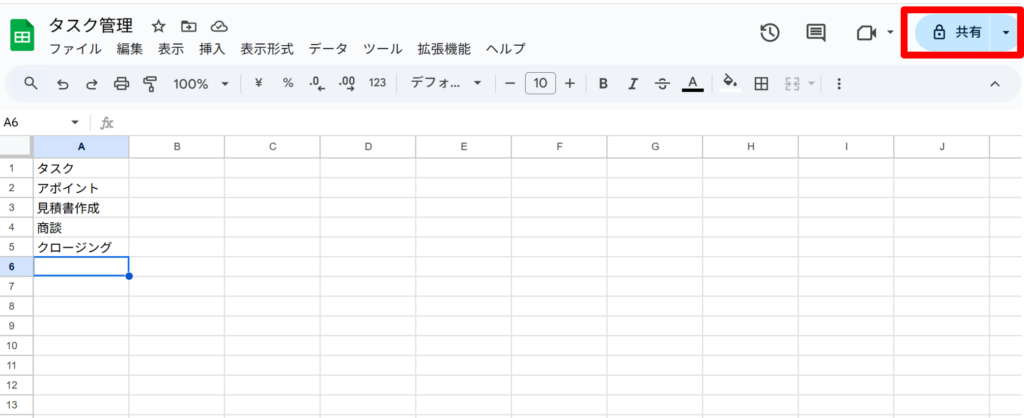
※共同編集を行うためには相手にもグーグルアカウント(gmail)がひつようです。
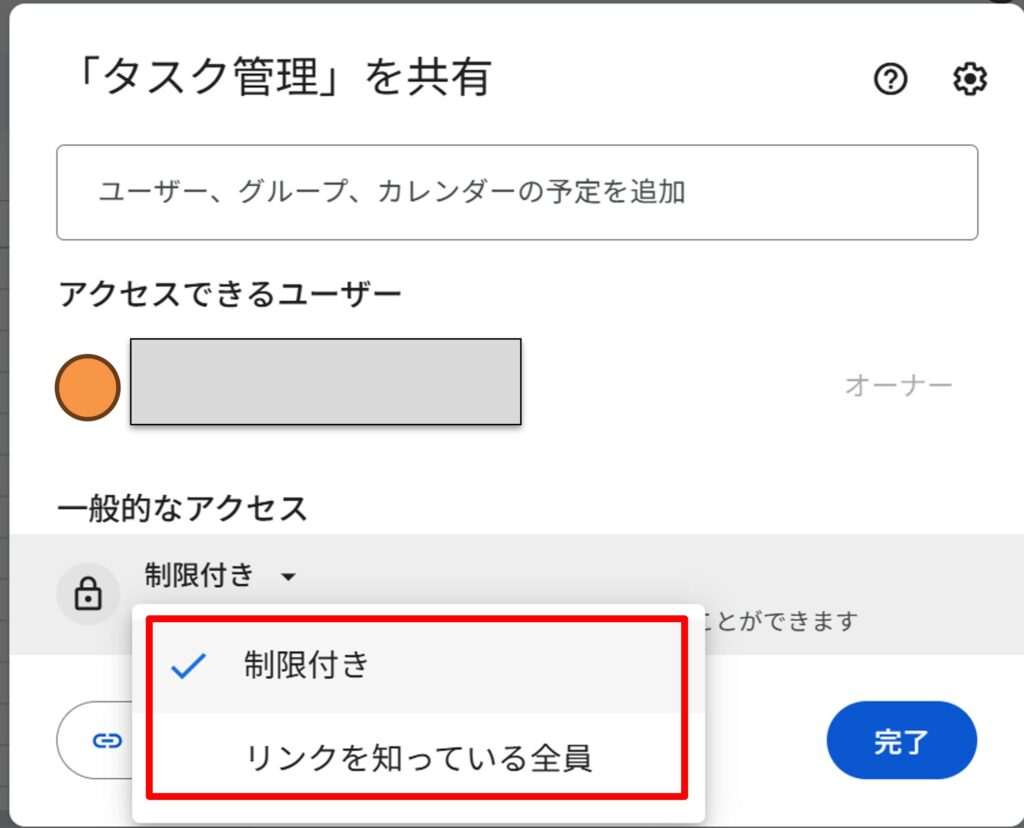
制限付きをチェックしている場合は、許可したグーグルアカウントの持ち主のみアクセスできます。
リンクを知っている全員を選択すると、文字通りリンクを知っている全員がファイルを閲覧できるようになります。
コメント機能を使った情報共有のコツ
クラウド上でExcelを使う最大のメリットのひとつが、コメント機能です。
-
気になる点に「コメント」を付けてメモとして残せる
-
チームメンバーとのやり取りに便利(@で名前を指定可能)
-
編集履歴が残るので、誰が何を修正したか把握しやすい
特にスプレッドシートでは通知も送れるため、フィードバックや確認作業もスムーズに進められます。
課金は必要?無料でできる範囲とGoogleスプレッドシートとの比較
「Excelって有料じゃないの?」「無料でも共有とかできるの?」と疑問に思う方も多いのではないでしょうか。
実は、**Microsoftアカウントを作成すれば、無料で使えるクラウド版Excel(Excel Online)**があります。
Googleスプレッドシートとあわせて、以下のように比較してみましょう。
| 比較項目 | Excel Online(無料) | Googleスプレッドシート(無料) |
|---|---|---|
| 利用に必要なもの | Microsoftアカウント | Googleアカウント |
| ファイル保存先 | OneDrive(5GB無料) | Googleドライブ(15GB無料) |
| コメント機能 | あり(@メンション対応) | あり(@メンション対応) |
| 同時編集・共有 | 可能(URLやユーザー招待) | 可能(URLやユーザー招待) |
| 複雑な計算やマクロ対応 | 一部制限あり(VBA不可) | マクロ非対応(Apps Script要) |
| 見た目の自由度・表現力 | ◎(罫線や色指定が細かく可能) | ○(Excelほど自由度は高くない) |
| オフラインでの編集 | ✕(要ネット環境) | △(一部キャッシュで編集可) |
ポイントまとめ
-
簡単なノート用途なら、どちらも無料で十分対応可能!
-
Excelに慣れている人や、印刷レイアウト・罫線にこだわる人はExcel Onlineが使いやすい
-
スマホでの手軽な記入やGoogleサービスとの連携を重視する人はGoogleスプレッドシートもおすすめ
ノートっぽいフォーマットの作り方
デジタルノートとして使いやすくするために、以下のようなフォーマット例があります:
-
チェックリスト形式
→ 項目+チェック欄+期限などを並べて管理 -
日付ごとの記録欄
→ 日々のメモやタスク、進捗を記入する -
学習記録表
→ 科目/テーマ/進捗/メモなどを整理
セルの結合や枠線、色分けなどを活用すると、視認性が高く、記入しやすいレイアウトになります。
共同編集と履歴管理の活用法
クラウドでExcelファイルを扱うときは、同時編集と履歴確認がとても便利です。
-
複数人が同時に書き込めるため、会議中の議事録やアイデア出しに最適
-
**「バージョン履歴」**から過去の内容に戻すことも可能(特にスプレッドシート)
誤って消してしまった内容も復元できるので、安心して使えます。
スマホ・タブレットで使うときのコツ
クラウドに保存したExcelファイルは、スマートフォンやタブレットからも閲覧・編集できるのが大きな魅力です。
しかし、PCに比べて画面が小さく、操作方法も異なるため、ちょっとした工夫をしておくと快適に使えます。
スマホで見やすくするための工夫
-
フォントサイズは12pt以上に設定
→ 小さすぎる文字は読みにくいため、やや大きめが◎
※スマホやタブレットの場合は指でズームさせるのもありです。 -
列幅を広めに/縦スクロールを意識した設計
→ スマホでは横スクロールが多いと使いにくいため、1画面内に情報を収める意識を -
行や列を色分けして視認性アップ
→ スクロールしても項目が追いやすくなります -
固定表示を活用(見出し行・列)
→ スクロールしても、見出しが常に表示されるので便利
【スマホ画面:エクセルの場合】
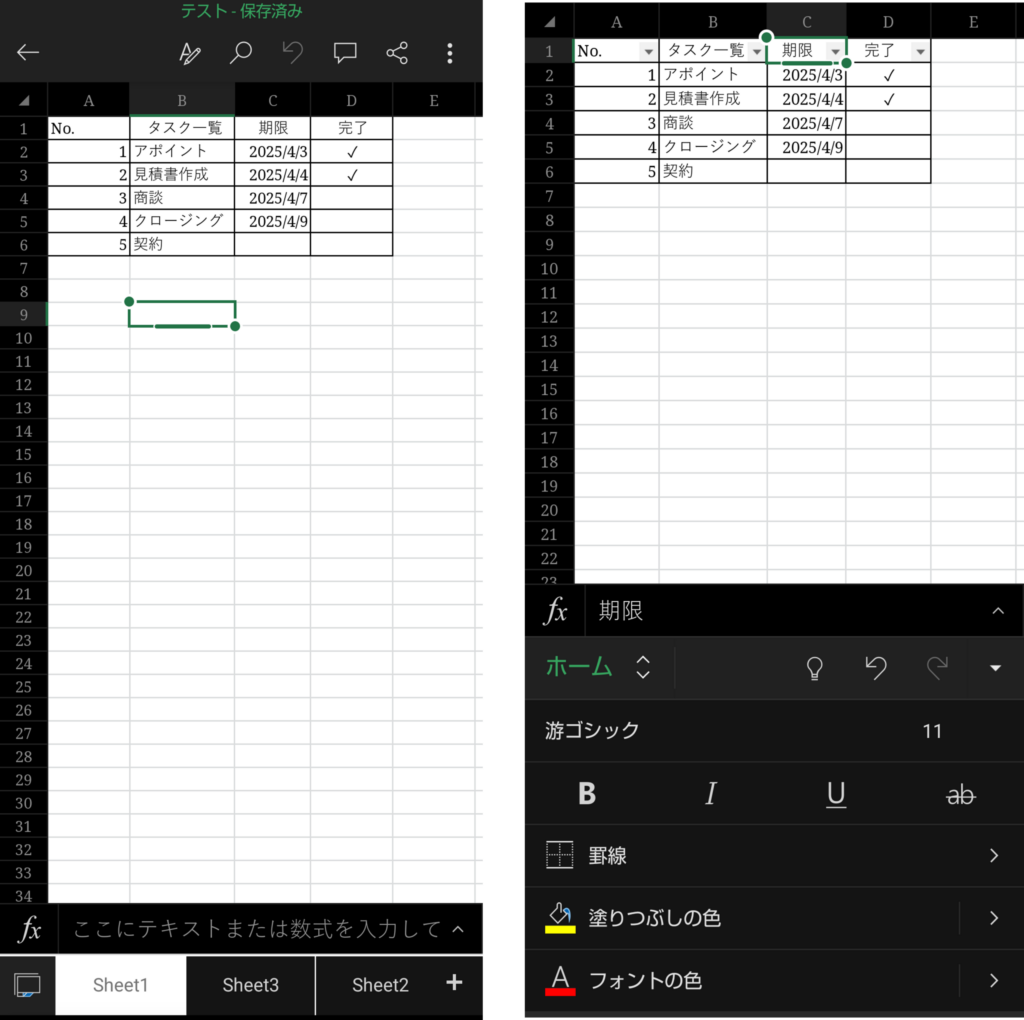
【固定表示の例】
固定表示をする場合は1行目など項目名部分にだけしておいた方が見やすいと感じます。
A列など列を固定表示する場合は注意が必要です。画面が縦長の分、列幅によっては見づらくなる可能性があります。
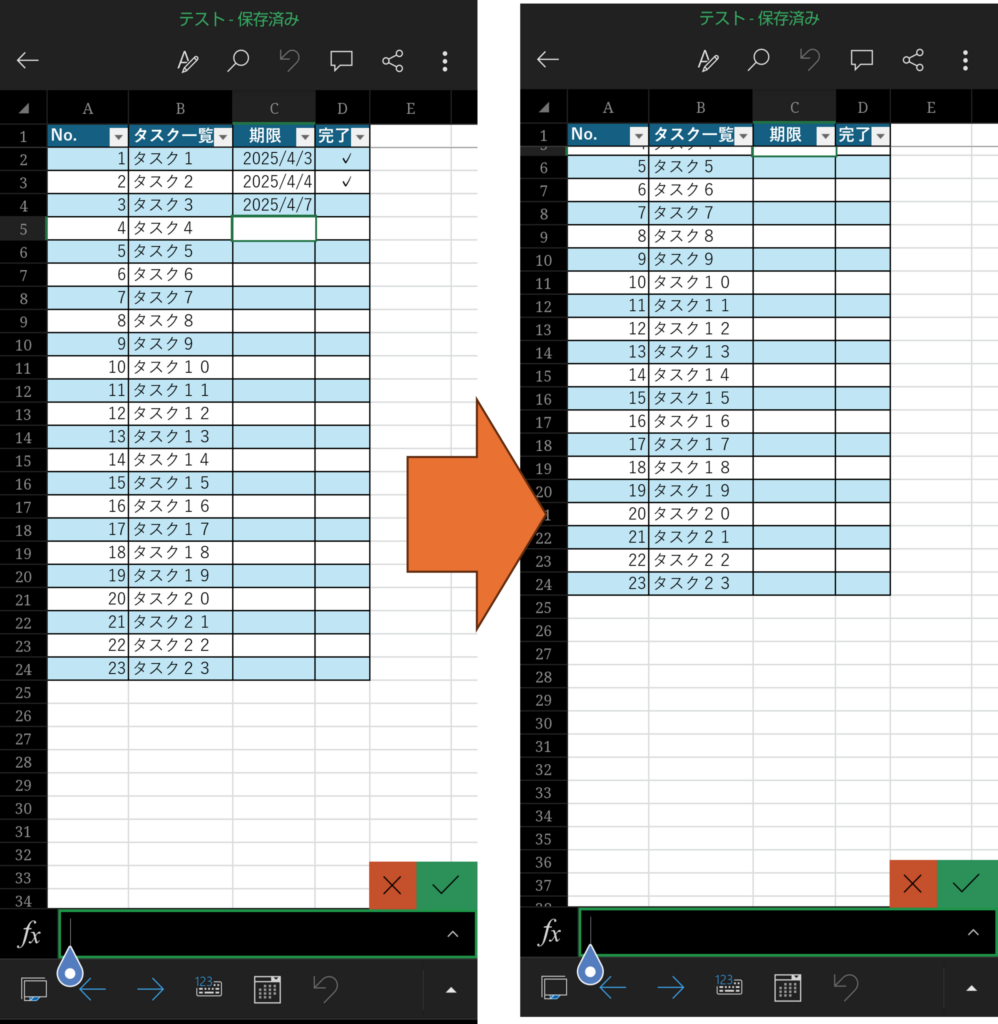
【スマホ画面:Googleスプレッドシート】
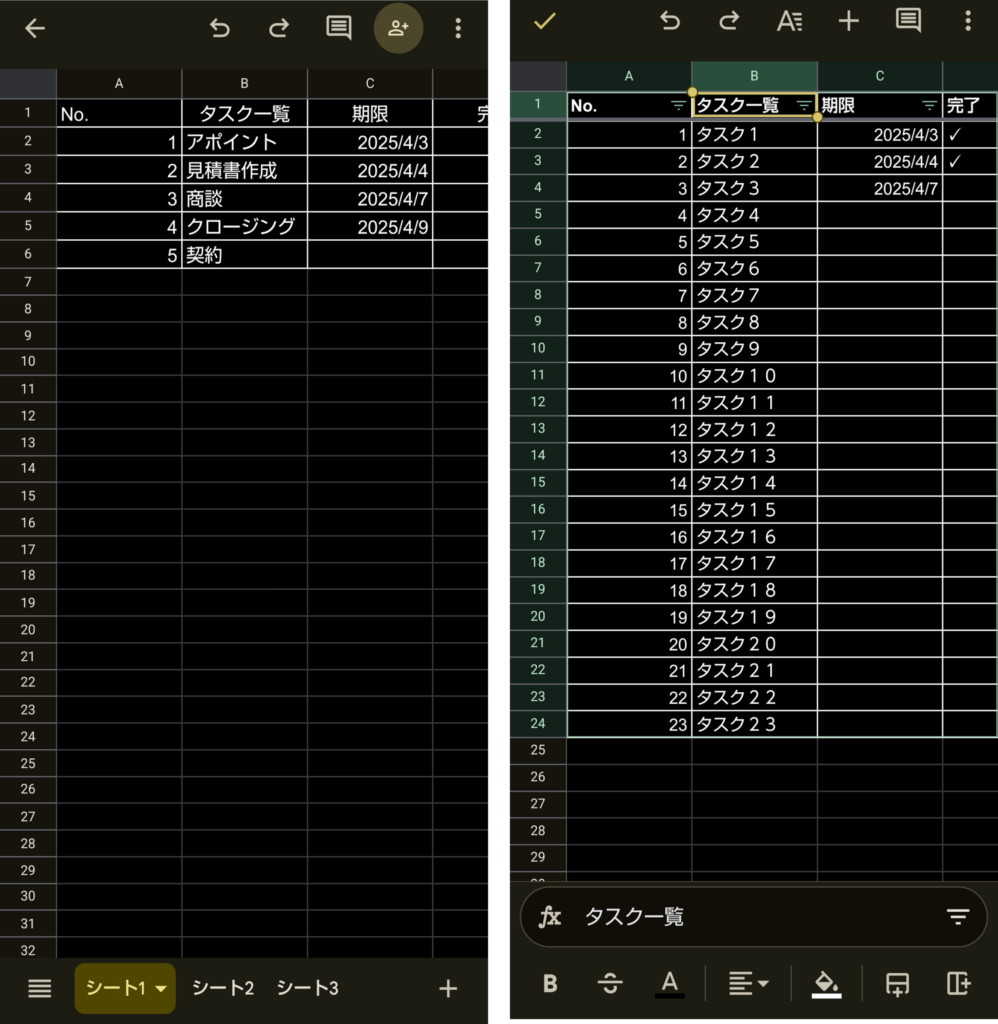
入力時の操作感について
パソコンでの利用が主だったため、スマホ画面での入力に戸惑いました。
スマホでセルに入力すると、パソコンでF2ボタンを押したときのように、既存の値の後ろに文字が追記されます。エクセルの上書き入力に慣れている場合は注意が必要です。
※スマホの場合はエクセルもスプレッドシートも入力方法が追記式になるようです。
フォントサイズは「拡大しなくても見える」設計が親切!?
スマホやタブレットでは、指で拡大すれば小さい文字も見えるため、「フォントサイズは気にしなくてよい」と思われがちです。
しかし、閲覧のたびに拡大・縮小の操作を繰り返すのは意外と手間がかかり、作業効率も下がります。
さらに、文字が小さいとタップのミスやセルの選択ミスが起きやすくなるため、特にチェックリストやメモ用途では注意が必要です。
また、スマホから閲覧する共有相手にとっても、最初から見やすいフォントで整えられていると印象が良く、親切な設計と言えます。
スマホやタブレット表示では、12〜14pt以上を目安に設定するのがおすすめです。
「拡大すれば見える」ではなく、「拡大しなくても見える」設計を意識することで、モバイル環境でも快適に使えるExcelノートになります。
スマホ専用のレイアウトを用意するのもおすすめ
-
本格的な編集が必要なものはPC用のシートに
-
確認や記録用にはスマホ表示に最適化した簡易シートを別で作っておくと便利です
-
共有先にスマホユーザーがいる場合にも親切です
Excelアプリでの操作ポイント
-
テーブル形式にしておくと見やすい
-
OneDriveと連携しておけば、PCと同じファイルをスマホで確認できる
-
「読み取り専用」で開くと誤編集を防げる
Googleスプレッドシートでの工夫
-
音声入力を活用すれば手間が減る
-
スマホアプリ独自のメニュー操作に慣れておく
-
ファイルが自動保存されるので、入力漏れリスクが少ない
印刷作業はPC推奨
スマホアプリでも印刷はできますが、印刷範囲の設定や余白の調整はPCの方が圧倒的にやりやすいです。
特にExcelは、印刷プレビューやページ設定機能が充実しているため、印刷前の微調整がしやすいのも強みです。
活用スタイルの一例|PC+スマホで快適に使い分け!
Excelをノート代わりに活用する際、パソコンとスマホをうまく使い分けることで、作業効率が大きく向上します。
たとえば、こんな使い方がおすすめです:
● PCでじっくり設計・設定
-
シートの構成やレイアウトの大枠を作る
-
関数やフィルター、条件付き書式などを設定
-
項目やデザインを整えてテンプレート化
● スマホで手軽に確認・追記
-
外出先でデータを確認
-
メモ欄にコメントを追加
-
チェックリストに完了マークを入れる
このように「作るのはPC、使うのはスマホ」という役割分担を意識すると、Excelノートをより快適に、ストレスなく活用することができます。
まとめ:エクセルは「自由度の高いデジタルノート」として活用できる!
今回は、Excelをノート代わりにクラウドで活用する方法をご紹介しました。
自由なレイアウトや表の作成ができるExcelは、クラウドと組み合わせることで、より柔軟に・効率的に情報を管理できるデジタルノートになります。
特に、こんな方におすすめです:
-
ノートアプリでは物足りず、自分好みにカスタマイズしたい
-
複数人で共有・編集しながら記録を取りたい
-
外出先でもノートを確認・記入したい
コメント機能や共同編集、スマホ対応も整っており、仕事や学習の効率化にもぴったりです。
ぜひ、あなたもExcelを使って、自分だけのスマートなノート環境を整えてみてください!
【関連記事】
- エクセルでノートを作る方法|印刷して使える方眼紙・ルーズリーフの作り方を解説!
- VLOOKUP×ドロップダウンリストの連携術|商品名を選ぶだけで価格を自動表示!
- 後から修正しないExcelファイルの作り方|参照範囲を変えずに済む設計と運用のコツ
※外部リンク※
- Excel ブックの共同編集を使用して同時に共同作業を行う |Microsoft サポート
- Microsoft OneDrive |Microsoft 365
- 外出時も業務効率アップ! スマホで使える Excelモバイル アプリ |Microsoft For Business
※参考書籍 (PR)※
※本ボックスにはアフィリエイトリンク(PR)が含まれます。
くわしくは プライバシーポリシー へ。