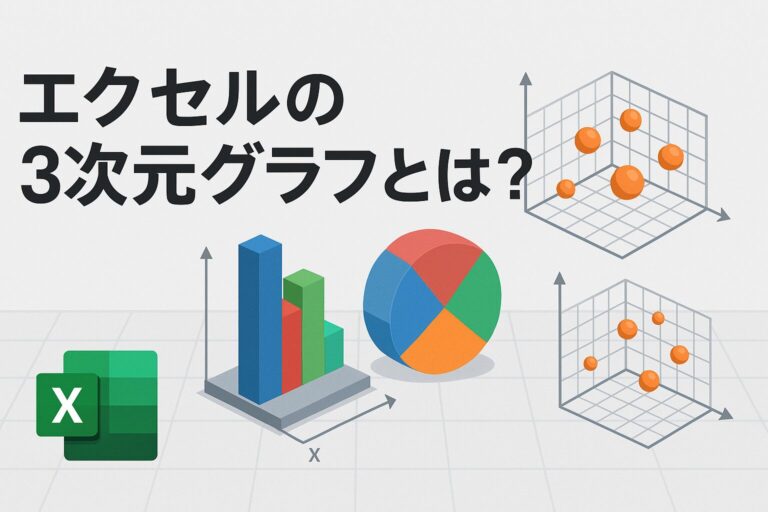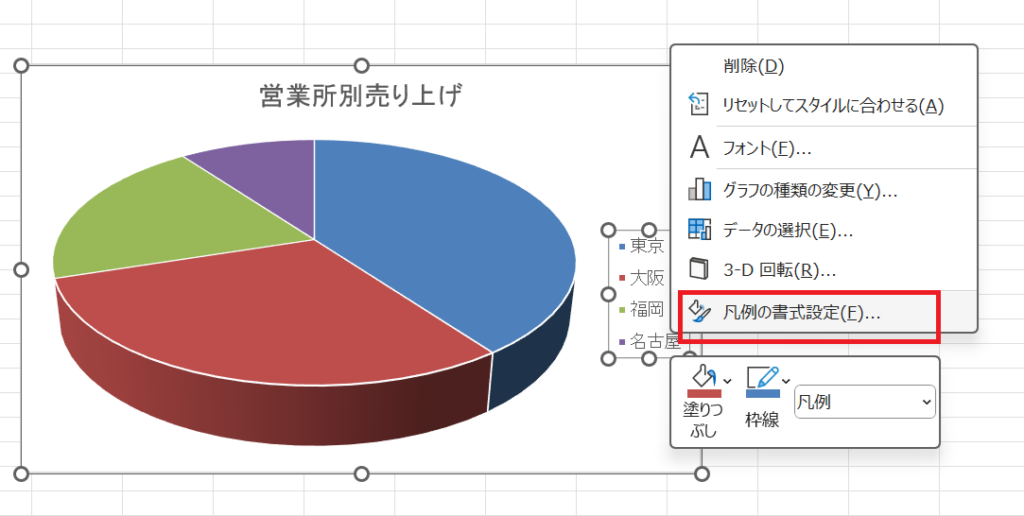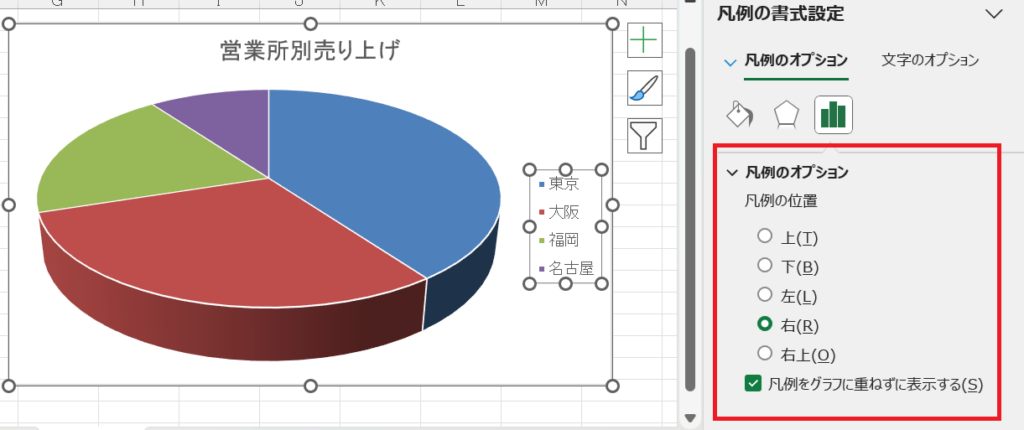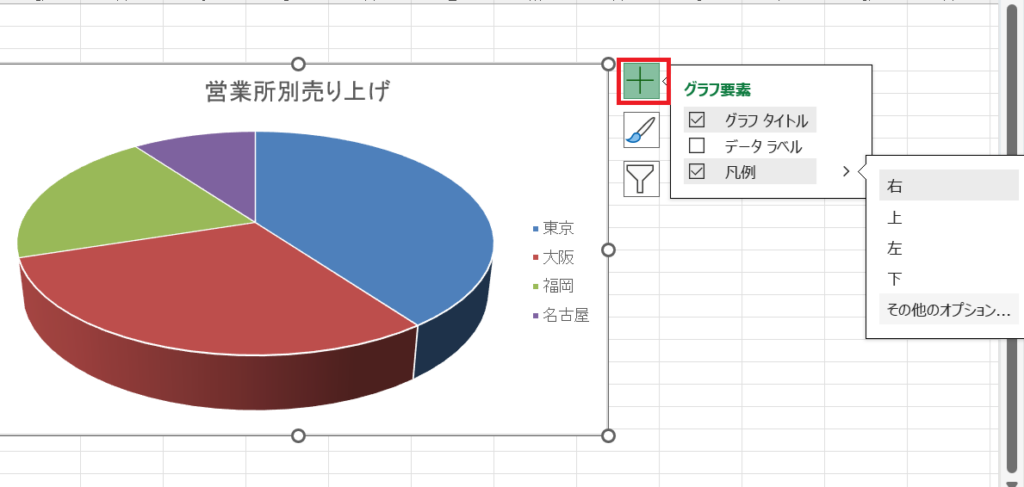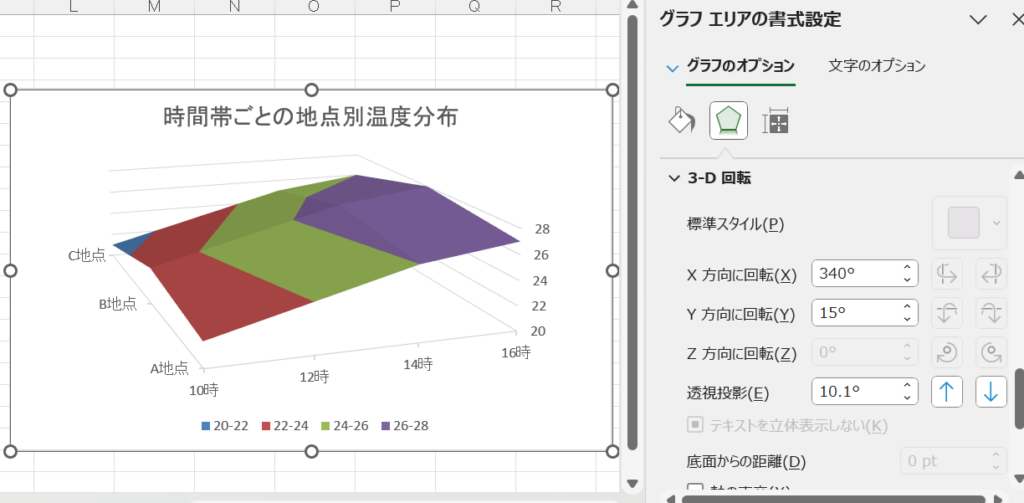本記事には広告(PR)が含まれます。
くわしくは プライバシーポリシー をご確認ください。
- 1 エクセルの3次元グラフとは(Excel 3 次元 グラフ)
- 1.1 Excelで作れる主な3Dグラフの種類
- 1.2 補足:3次元グラフ挿入メニューの場所について
- 1.3 3Dグラフの作成手順とカスタマイズ方法
- 1.4 3Dグラフの作成手順とカスタマイズ方法まとめ
- 1.5 3Dグラフのメリットと注意点
- 1.6 まとめ:3Dグラフは「伝えたい相手」に合わせて使う
- 1.7 エクセルでXYZ座標のグラフは作成できる?
- 1.8 ExcelでのXYZ座標グラフ表現|できること・できないことまとめ
- 1.9 3次元散布図はエクセルで作れる?【結論と代替案】
- 1.10 3次元散布図をExcelで再現するための代替方法まとめ
- 1.11 Excelで3軸グラフを作成する工夫とは?
- 1.12 Excelで“3軸的な情報”を見せる工夫まとめ
- 1.13 等高線グラフとは?3Dグラフとの違い
- 1.14 Excelで等高線グラフ(サーフェスチャート)を作成する方法のポイント
- 1.15 Excelでサーフェスチャートを作成する方法
- 1.16 ポイント:等高線風にしたい場合は「輪郭サーフェス」
- 1.17 等高線グラフを活用する際のシーン別活用法と注意点まとめ
- 1.18 等高線グラフが向いているシーンと注意点
- 1.19 目的に応じて使い分けよう
- 1.20 まとめ|Excelでできる3次元的なグラフ表現
- 1.21 最後に
- 1.22 【関連記事】
エクセルの3次元グラフとは(Excel 3 次元 グラフ)
エクセルの3次元グラフ(Excel 3D グラフ)とは、データを立体的に可視化できるグラフの形式です。一般的な2次元グラフ(縦棒グラフ、折れ線グラフなど)は「横軸(X軸)」と「縦軸(Y軸)」の2軸で構成されていますが、3次元グラフではさらに“奥行き”にあたるZ軸が加わることで、立体的な表示が可能になります。
この立体的な表示によって、複数系列のデータをより視覚的に分かりやすく表現することができます。特に、棒グラフや面グラフなどで「複数の項目や時間ごとの比較」を行いたいときに、3D表示は印象的な資料づくりに役立ちます。
また、グラフ自体の見た目にインパクトがあるため、プレゼンテーション資料や社内報告書などで、より視覚的な訴求力を高めたいときにも有効です。
ただし、3次元グラフには「見た目が複雑になりすぎて逆に分かりづらくなる」という注意点もあります。この点については後述しますが、「見せたい相手にとって見やすいグラフかどうか」を意識して使うことが大切です。
Excelで作れる主な3Dグラフの種類
エクセルでは、標準機能としていくつかの3Dグラフの種類が用意されています。それぞれに特徴があり、データの種類や用途に応じて使い分けることで、より伝わる資料を作成することができます。
ここでは、代表的な3次元グラフの種類をご紹介します。
1. 3D縦棒グラフ(3-D 縦棒)
最も一般的な3次元グラフのひとつです。データを縦方向の棒で表し、奥行きを加えることで、複数の系列を比較しやすくなります。
たとえば「月別 × 支店別の売上」など、2つの分類軸でグループ化された数値を比較したいときに便利です。
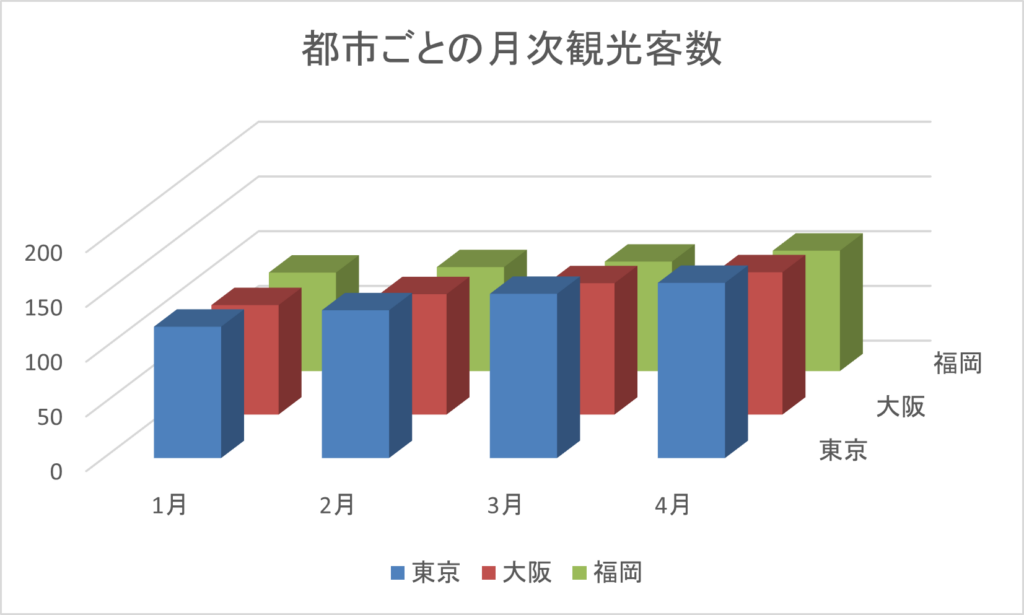
2. 3D横棒グラフ(3-D 横棒)
縦棒グラフの向きを横にしたバージョンです。項目数が多い場合や、長さの比較をしたいときに使いやすい形式です。
ただし、立体表示の関係で、項目名がやや見づらくなることもあるので注意が必要です。
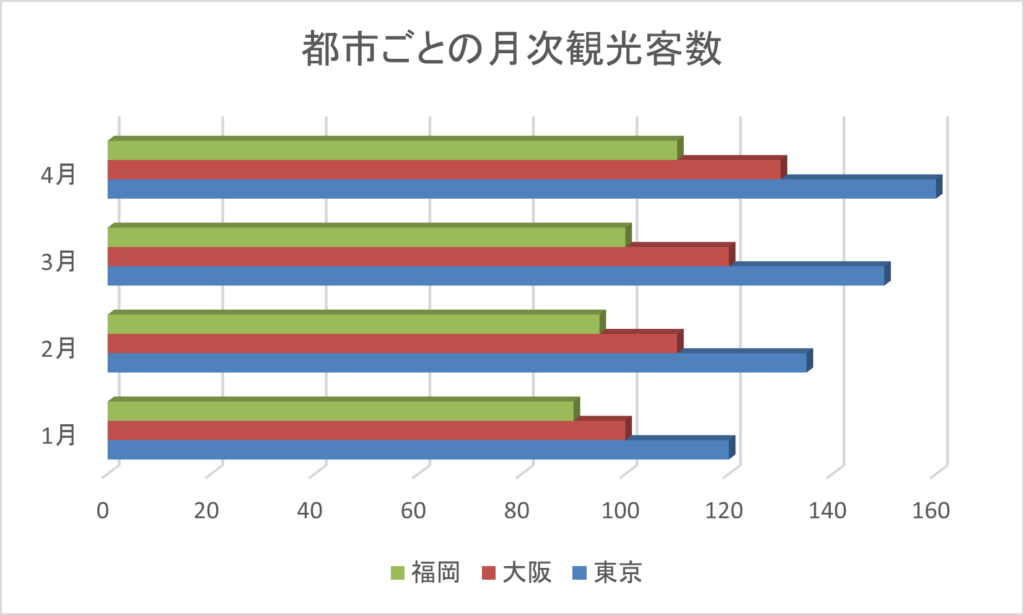
3. 3D円グラフ(3-D Pie)
通常の円グラフに奥行き(厚み)を加えた立体円グラフです。
比率を見せるときに見た目のインパクトがありますが、角度によって割合の印象が変わって見えることがあるため、あくまで装飾的な用途に向いています。
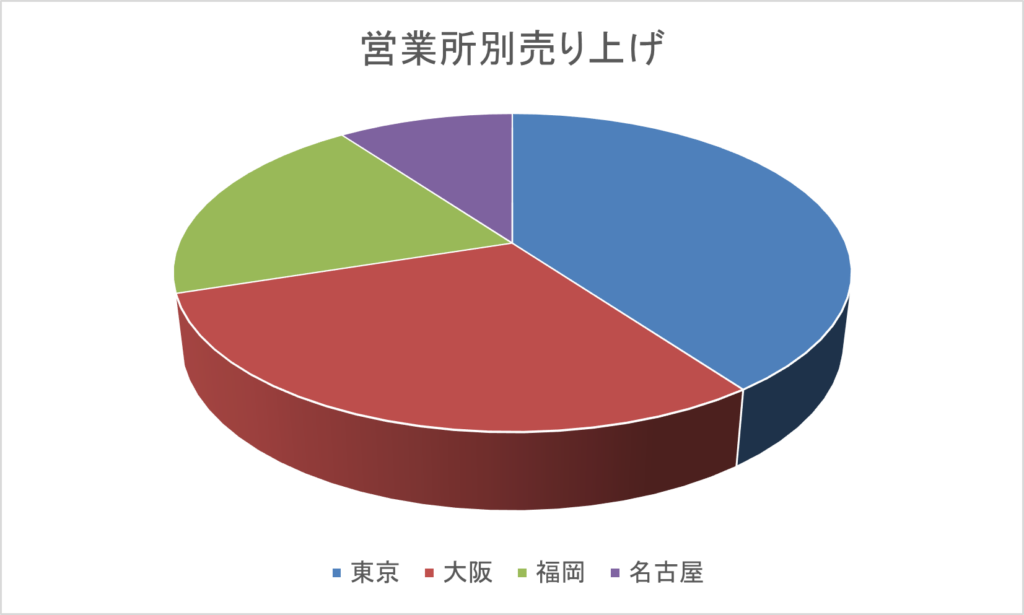
4. 3D面グラフ(3-D 面グラフ)
数値の推移や合計値を積み上げて表現するグラフに奥行きを加えた形式です。色分けされた“層”が重なることで、視覚的に時間の流れや構成比の変化を表すことができます。
ただし、こちらも奥行きの関係で後ろのデータが隠れて見づらくなることがあるため、使用場面を選ぶ必要があります。
補足:3次元グラフ挿入メニューの場所について
これらの3Dグラフは、エクセルの「挿入」タブ内のグラフメニューから選択できます。
「縦棒グラフ」や「円グラフ」のアイコンをクリックすると、通常のグラフと並んで「3-D」の項目が表示されるので、そこから目的の形式を選んでください。
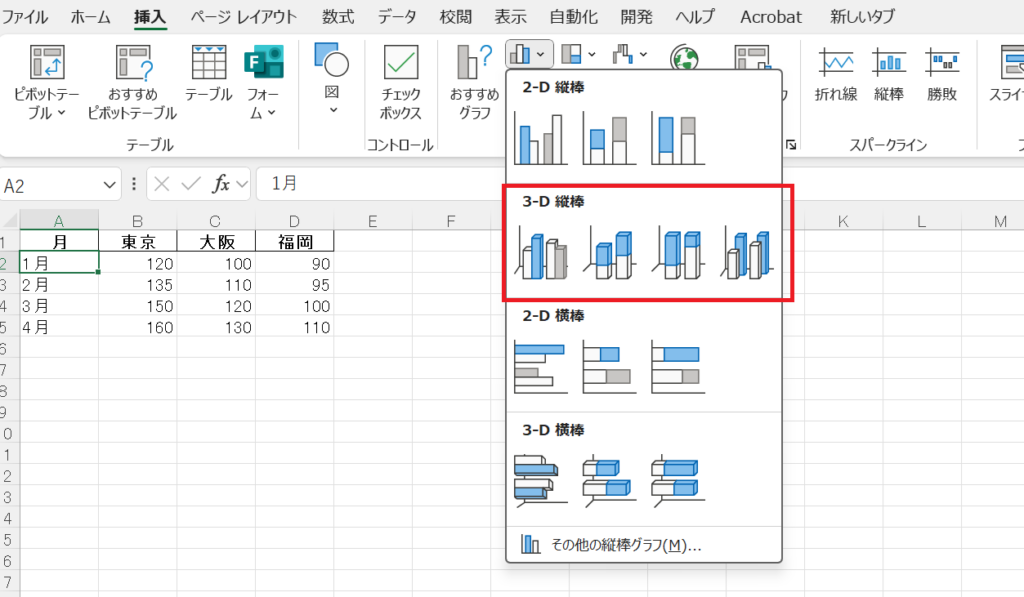
次の章では、実際にこれらの3Dグラフをどうやって作るのか、作成手順とカスタマイズ方法をご紹介します。
3Dグラフの作成手順とカスタマイズ方法
ここでは、Excelで3次元グラフを実際に作成する手順と、わかりやすく見せるためのカスタマイズ方法をご紹介します。
基本の操作に慣れておけば、プレゼン資料や報告書にも活用しやすくなります。
【手順1】グラフ用のデータを用意する
まずは、グラフの元となる表形式のデータを準備しましょう。
以下のように「カテゴリ(例:月)」と「系列(例:店舗)」が並んだ表が3Dグラフに適しています。
例:
| 月 | 東京 | 大阪 | 福岡 |
|---|---|---|---|
| 1月 | 100 | 90 | 80 |
| 2月 | 120 | 95 | 85 |
| 3月 | 130 | 110 | 90 |
このようなデータをすべて選択します。
【手順2】グラフを挿入する
-
Excelのリボンから「挿入」タブをクリックします。
-
「グラフ」グループ内にある「縦棒グラフ」のアイコンをクリック。
-
表示されるメニューの中から「3-D 縦棒」など、お好みの3Dグラフを選びます。
すると、選択したデータが自動的に3次元グラフとして挿入されます。
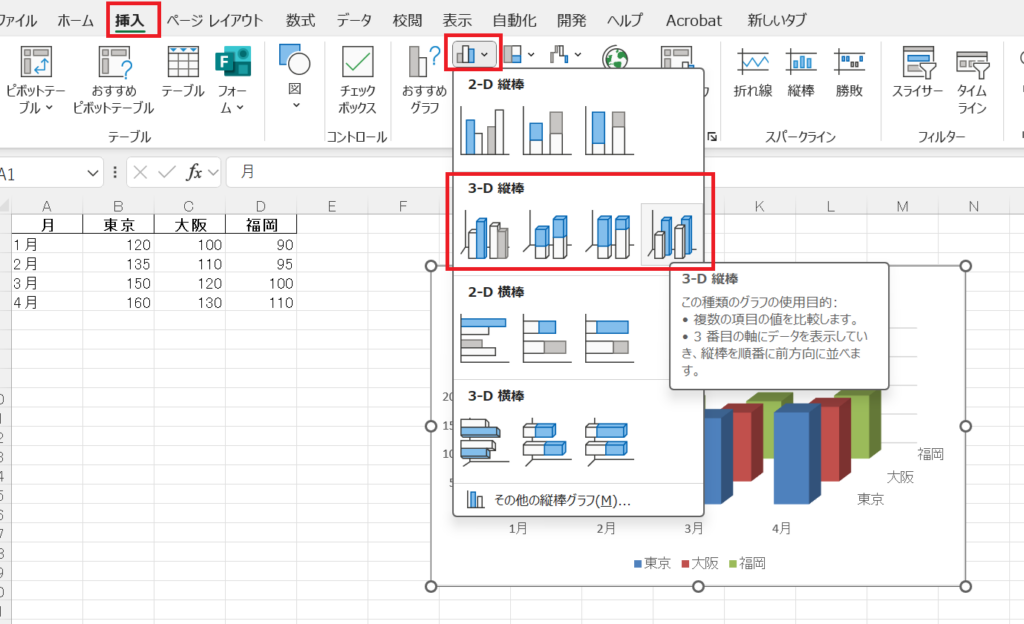
【手順3】タイトルや凡例を編集する
グラフが挿入されたら、まずは「グラフタイトル」や「凡例(れいじ)」を自分の資料に合った内容に変更しましょう。
-
グラフタイトルをクリック → 好きなタイトルを直接入力
-
凡例の位置も、右クリックで「凡例の書式設定」から変更できます


※グラフ選択した状態に表示される、右横の+マークボタンでも編集することができます。
【手順4】配色やデザインを変更する
グラフを選択した状態で「グラフのデザイン」タブを開くと、配色やスタイルを簡単に変更できます。
-
色合いを統一する
-
グラフ要素の立体感や光沢を調整する
といったカスタマイズで、より見やすく美しいグラフに仕上げることができます。
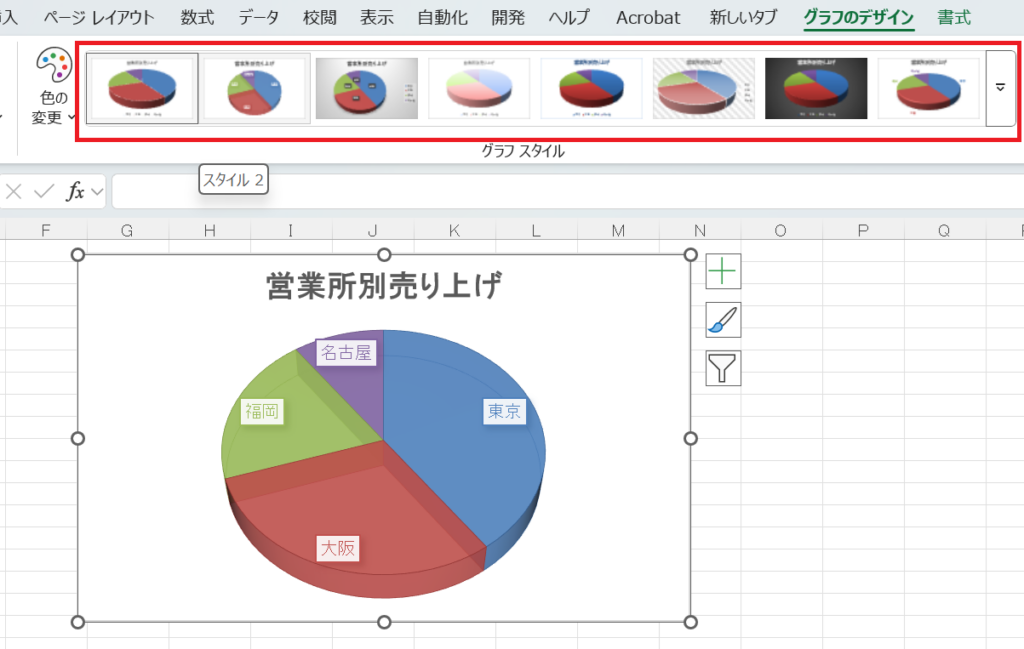
【手順5】3D回転で見やすい角度に調整する
3Dグラフの魅力のひとつが、角度の調整です。
グラフエリアを右クリックして「3-D 回転」を選択すると、以下のような角度を調整できます。
-
X 回転(左右方向の傾き)
-
Y 回転(上下方向の傾き)
-
奥行きの深さや視点の高さ
適切な角度を設定することで、データの重なりを避けて見やすくすることができます。
グラフを選択した状態で右クリックをします。
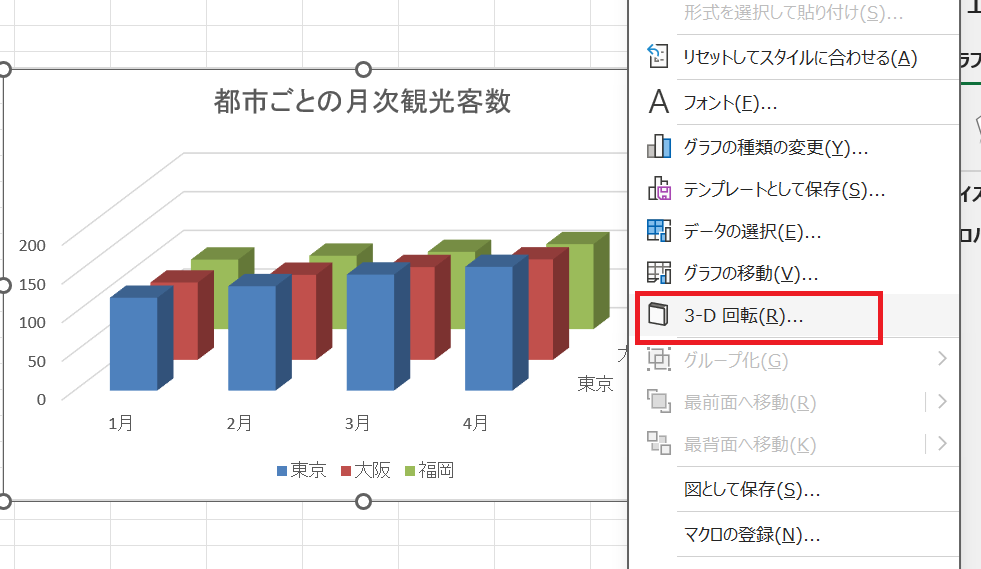
グラフを確認しながら、回転角度を調整します。
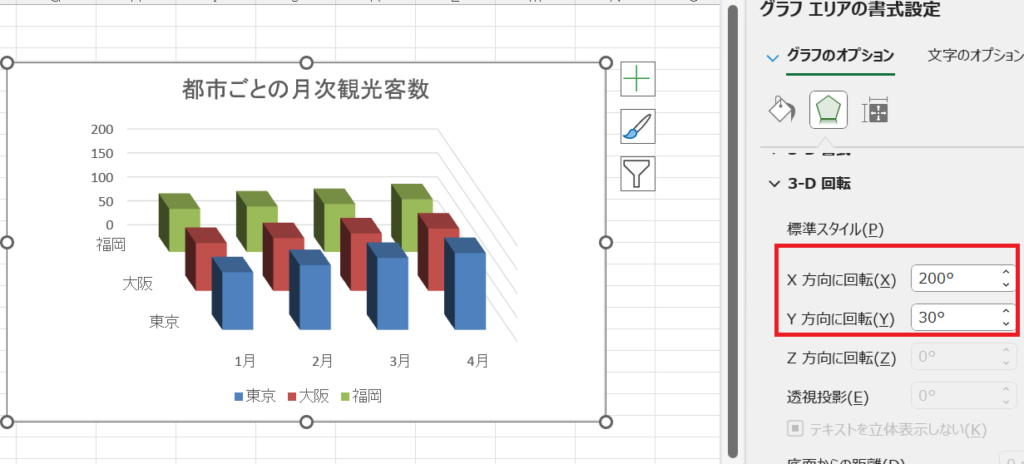
グラフのオプションメニュー下側に奥行きメニューもあります。
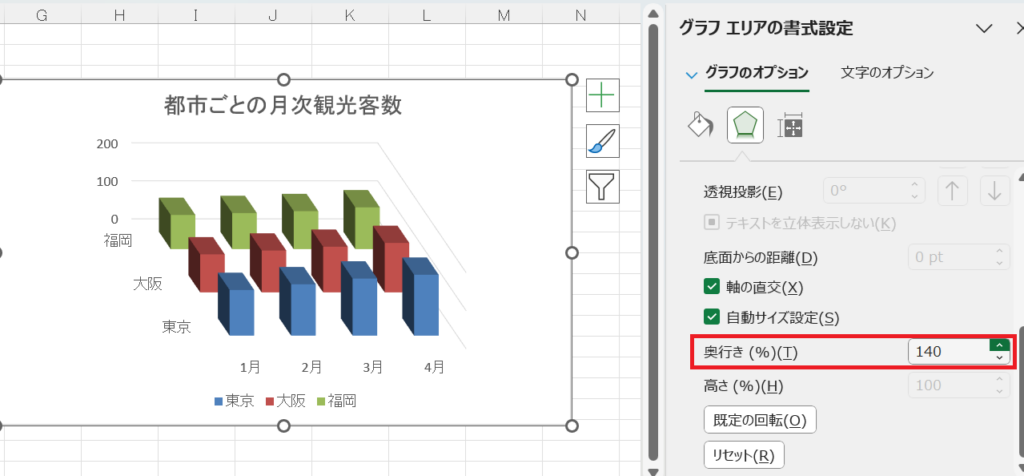
3Dグラフの作成手順とカスタマイズ方法まとめ
3次元グラフは、作成自体はとても簡単ですが、「見せ方」や「視点の調整」がポイントになります。
グラフの意味が正しく伝わるように、配色や角度を工夫しながら、伝えたい内容に合わせたカスタマイズを行いましょう。
3Dグラフのメリットと注意点
エクセルの3次元グラフは、データの可視化において見た目のインパクトや表現の幅を広げてくれる便利な機能です。しかし、使い方を間違えると「見づらい」「正確に伝わらない」といったデメリットもあるため、特徴をよく理解したうえで使うことが大切です。
メリット1:見た目が華やかでプレゼンに映える
3Dグラフ最大の利点は、視覚的なインパクトです。奥行きが加わることで立体感が生まれ、プレゼンテーション資料や社内レポートに使えば、見た人の印象に残りやすくなります。
特に、棒グラフや円グラフなどに3D効果を加えることで、複数のデータ系列を視覚的に区別しやすくなるという効果もあります。
メリット2:複数の項目を同時に比較しやすい
3D縦棒グラフや3D面グラフでは、複数の項目(例:月別 × 地域別の売上など)を奥行き方向に並べることができるため、グループごとの違いを一目で比較できます。
「横×縦×奥行き」という3軸的な視覚効果で、複雑なデータの構造が直感的に伝わるというメリットがあります。
注意点1:視点や角度によってデータの見え方が変わる
3Dグラフは、見る角度によって棒の高さや位置関係が変わって見えることがあります。
そのため、正確な数値の比較がしにくいというデメリットが発生する場合があります。
特に奥側の棒や面が手前に隠れてしまうと、「数値が小さく見える」「見えない項目がある」といった混乱を招くことも。
注意点2:過度な装飾がかえって読みづらくなることも
見た目を重視するあまり、色や光沢、立体効果を多用しすぎると、かえってグラフが見にくくなることがあります。
特にビジネス用途では、データの“正確な伝達”が最優先されるため、デザインよりも読みやすさを重視したほうが良い場面も多いです。
まとめ:3Dグラフは「伝えたい相手」に合わせて使う
3Dグラフは、印象的にデータを見せたいときに非常に便利なツールです。
ただし、細かな比較や正確な数値を伝えたいときには、2Dグラフの方が適している場合もあります。
**「このグラフを誰に見せるか?」**を意識して、用途に応じて3Dグラフと2Dグラフを使い分けることが、効果的なデータ表現のコツです。
次の章では「XYZ座標や3次元散布図のような応用的なグラフ」についてご紹介してまいります。
エクセルでXYZ座標のグラフは作成できる?
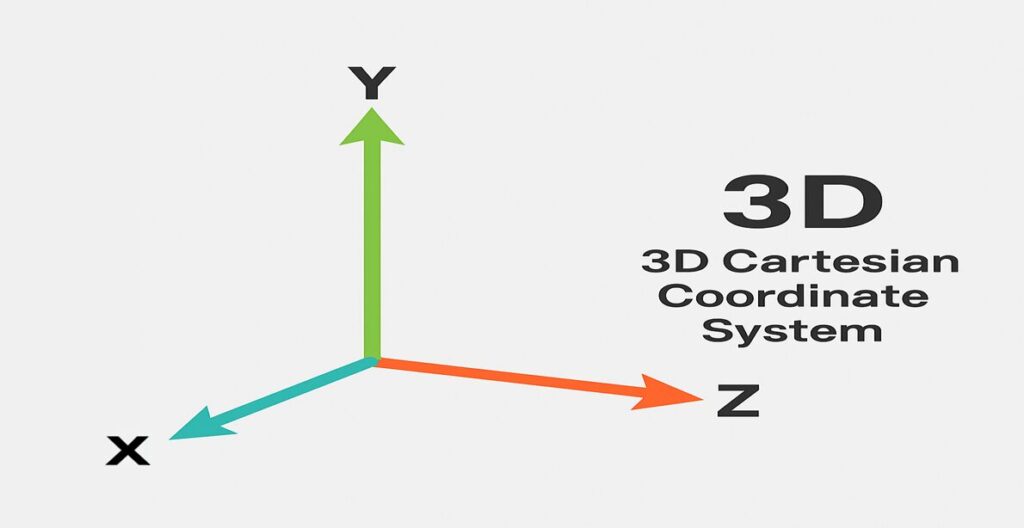
「エクセルで3軸(X・Y・Z)すべてを使ったグラフ、いわゆるXYZ座標グラフは作成できるの?」と疑問に思われる方も多いのではないでしょうか。
結論からお伝えすると、Excelの標準機能では“完全なXYZグラフ”は作成できません。ただし、いくつかの方法を使えば、Z軸を別の形で表現することは可能です。
そもそもXYZ座標とは?
XYZ座標とは、3次元空間上の位置を「X軸(横)・Y軸(縦)・Z軸(高さや奥行き)」の3つの数値で表す仕組みです。
例えば、X=5、Y=10、Z=15というデータがある場合、それぞれの軸で座標を持ち、3次元空間上に1つの点として表現できます。
Excelでの散布図は「XY」まで
Excelの「散布図(Scatter Chart)」は、X軸とY軸の関係をプロットするのに適しており、2次元上の位置関係を視覚化するグラフです。
しかし、Z軸にあたる“高さ”や“奥行き”を直接プロットする機能はありません。
そのため、標準の散布図だけではXYZすべてを表現することは難しいのが現実です。
Z軸の代わりに使える工夫
ExcelでZ軸相当のデータを表現するための工夫として、以下のような方法があります。
-
バブルチャート(Bubble Chart)を使う
→ X軸・Y軸に加えて「バブルの大きさ(サイズ)」でZ軸の要素を表現できます。
例:X=販売数、Y=利益率、Z=広告費 など -
色やマーカーの形・濃淡でZを視覚化する
→ 散布図上でZの大小に応じて色を変えるなどの工夫も有効です(条件付き書式やマクロなどを活用)
これらの方法により、完全なXYZグラフではないものの、Z軸相当の情報を補足的に伝えることは可能です。
もっと正確なXYZグラフを作りたいなら?
本格的な3次元プロットが必要な場合は、以下のようなツールや言語の使用が検討できます。
-
Power BI(Microsoft)
-
Python(matplotlib、plotly)
-
R(plot3D など)
これらを使えば、X・Y・Zを空間上に自由に配置し、回転させながら確認できる本格的な3Dグラフが作成可能です。
ExcelでのXYZ座標グラフ表現|できること・できないことまとめ
Excelでは、標準機能でXYZ座標グラフを完全に作成することはできませんが、工夫次第で“それっぽい表現”は可能です。
Z軸の情報をどう扱うかによって、表現方法も変わってきます。
Excelの強みはあくまで2次元+補助的な表現ですが、アイデア次第で伝えたい情報を効果的に見せることができます。
3次元散布図はエクセルで作れる?【結論と代替案】
「エクセルで3次元の散布図(XYZ散布図)を作れないの?」と感じたことがある方は多いかもしれません。
ここではその疑問に対して、結論・理由・代替案をわかりやすく解説します。
結論:標準機能では「純粋な3次元散布図」は作成できない
Excelには、X軸・Y軸・Z軸(奥行き)をもとに座標を打つ本格的な3次元散布図を直接作成する機能はありません。
2軸の散布図(XYプロット)は標準搭載されていますが、Z軸を加える3次元空間でのプロットは非対応です。
代替案1:バブルチャートでZ軸を“サイズ”で表現する
もっとも手軽に3次元的なデータ表現ができる方法が「バブルチャート(Bubble Chart)」です。
-
X軸 → 横方向の位置
-
Y軸 → 縦方向の位置
-
Z軸(に相当) → バブル(円)の大きさで表現
たとえば、商品の「販売数(X)」「利益率(Y)」「広告費(Z)」を一度に表すことができます。
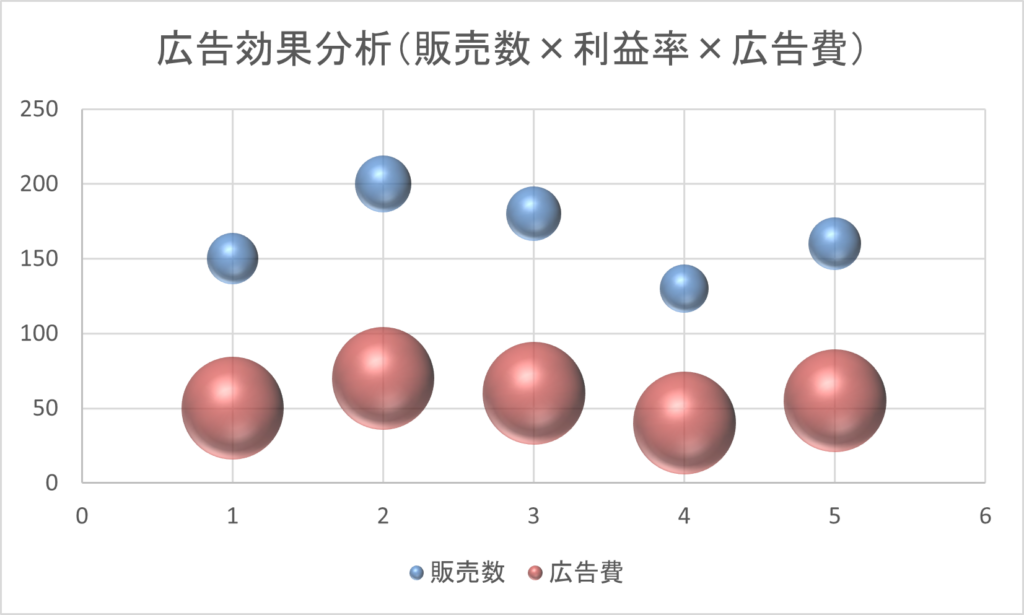
代替案2:3D棒グラフなどを応用して近い見せ方をする
もうひとつの方法として、「3D縦棒グラフなどを応用して、Z軸に見えるような配置をする」というアイデアもあります。
たとえば、横軸をX、系列をYとして並べ、値をZとして高さで表すなど。
ただしこれは視覚的に「XYZのように見える」だけで、点を自由なXYZ位置に打つ本来の散布図とは異なります。
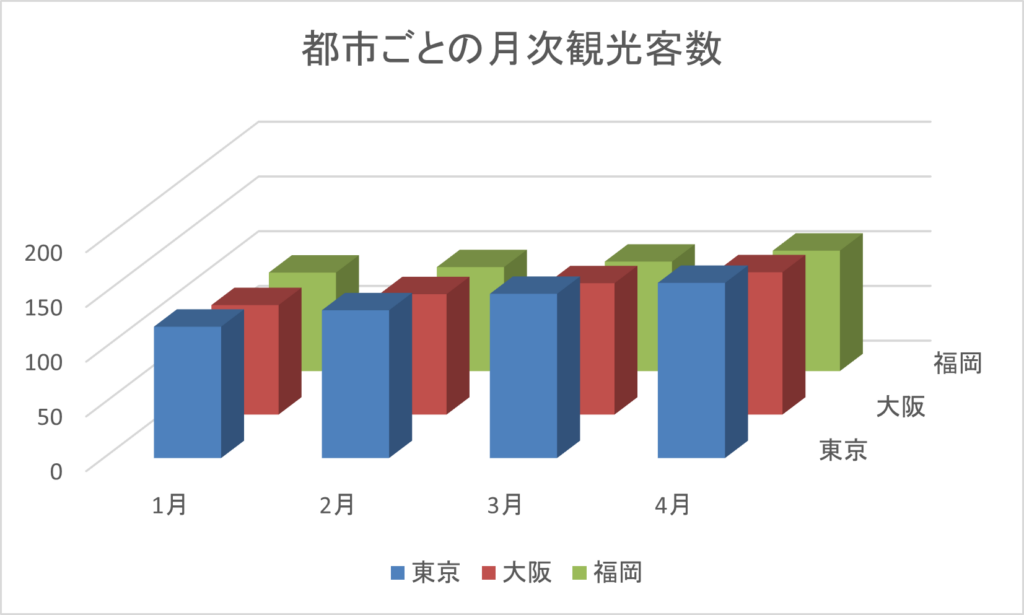
代替案3:Power BIやPythonなどで3次元散布図を作る
より本格的にXYZ座標での散布図を作成したい場合は、以下のようなツールや言語が適しています。
-
Power BI(マイクロソフト製のBIツール)
-
Python(matplotlibやplotly)
-
R(plot3Dなどのパッケージ)
これらを使えば、XYZのデータを3次元空間上に点でプロットし、角度を回転して立体的に観察することが可能です。
3次元散布図をExcelで再現するための代替方法まとめ
Excelでは、本格的な3次元散布図は作成できませんが、バブルチャートや工夫次第で“3軸的”な情報表現は十分に可能です。
より精密な3Dプロットが必要な場合には、Power BIやプログラミングツールの活用を検討するのもよいでしょう。
Excelで3軸グラフを作成する工夫とは?
「3軸グラフ(X・Y・Z軸)」と聞くと、3次元空間上にデータをプロットするような高度なグラフを想像される方も多いかと思います。
しかし、Excelの標準機能では**“3軸すべてを明示的に扱うグラフ”を直接作成することはできません**。
そこでここでは、Excelの2軸グラフ機能を活用しながら、3つの要素を同時に表現するための工夫をご紹介します。
工夫1:二次軸を活用した“2+1軸グラフ”
Excelでは、縦軸(Y軸)を2つ持つ「二次軸グラフ」を作成することができます。
これにより、以下のように3つの異なる指標を1つのグラフ内で可視化することが可能です。
-
X軸 → 時系列やカテゴリ(例:月)
-
Y軸(一次軸) → 売上
-
Y軸(二次軸) → 利益率
-
Z軸相当 → 棒グラフの色やサイズ、マーカーの形などで補足的に表現
例1)Z軸を棒グラフの色で表した場合
※棒グラフの色を個別で変更し、テキストボックスなどで注釈を追記しています。
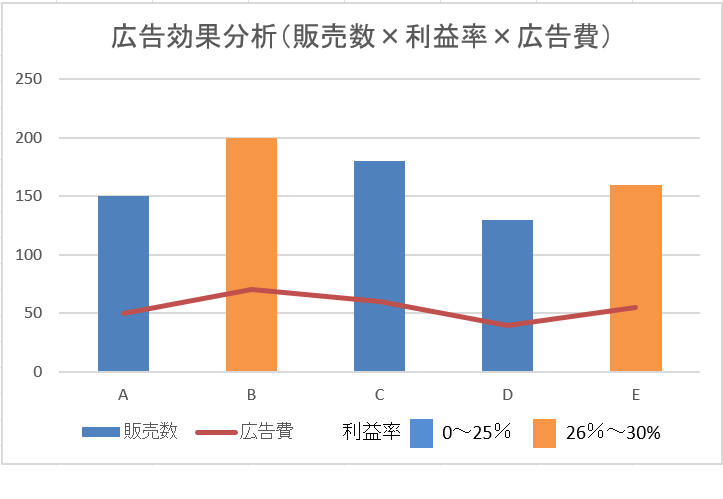
例2)縦軸を2軸にして棒グラフと折れ線グラフを重ねて表示
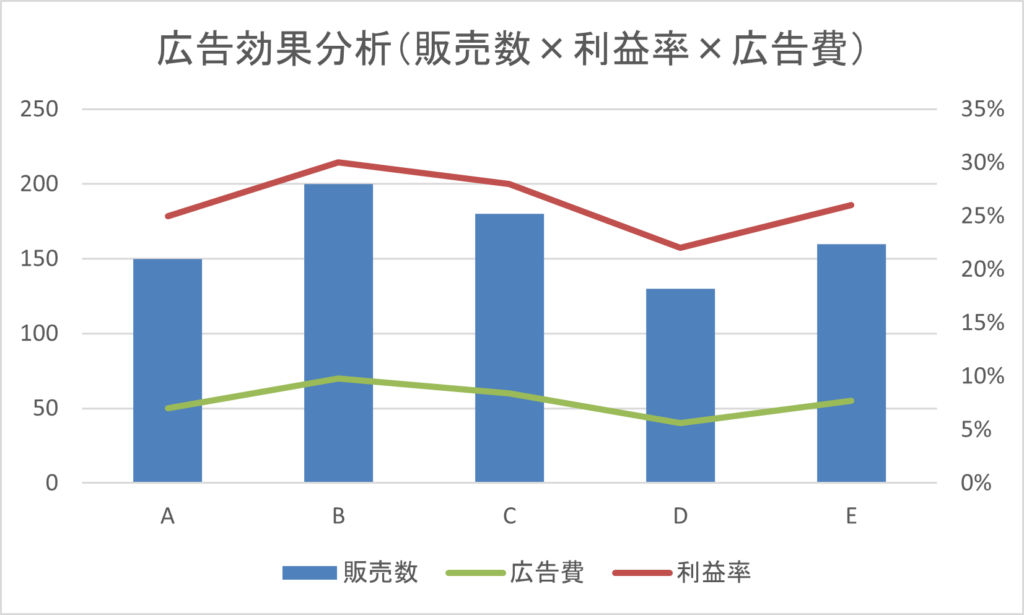
例3)売上は棒グラフ、利益率は折れ線、広告費をバブルのサイズで表現、など
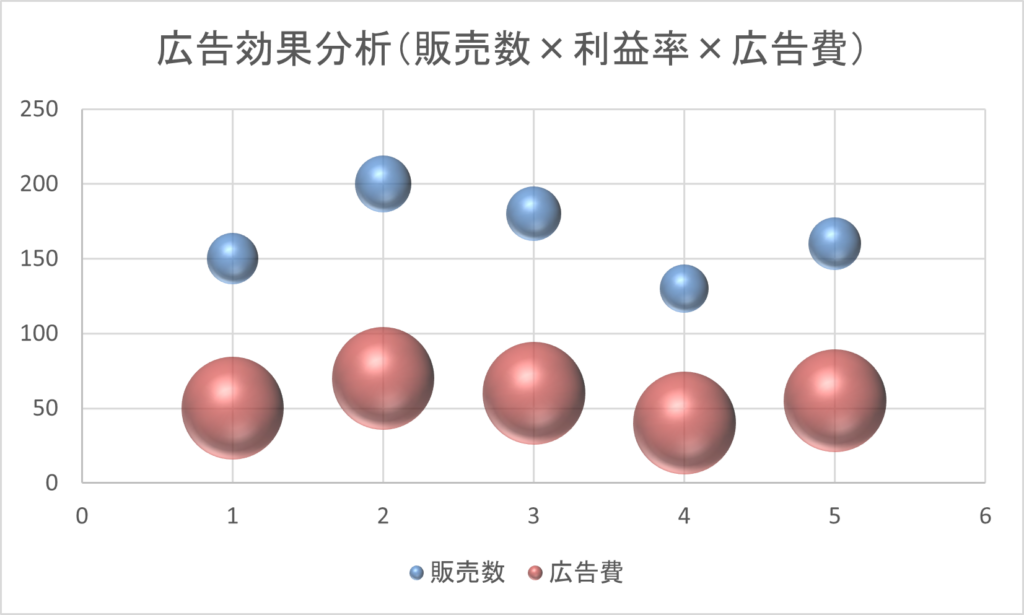
工夫2:バブルチャートと複数の軸情報の組み合わせ
バブルチャートは、X・Yの位置+サイズで3つの要素を表現できるグラフです。
この構造を活かし、XとYに主要な変数を置き、Z軸相当の変数を“バブルの大きさ”で補足します。
さらに、色分けやラベルを加えることで、実質的に3軸以上の情報を重ねて表示することも可能です。
工夫3:疑似的な“3軸風”グラフを図形や色で表現する
どうしてもXYZという3軸構造で情報を見せたい場合は、以下のような視覚的な工夫も有効です。
-
データをカテゴリ別に分けて、3D棒グラフの“奥行き”で系列を区別
-
データを表形式で整理し、別のグラフや色で補足(例:ヒートマップや条件付き書式)
こうした工夫により、Z軸が直接プロットされなくても、複数の変数が立体的に伝わる構成を作ることができます。
Excelで“3軸的な情報”を見せる工夫まとめ
Excelでは、XYZ軸すべてを明確に持つグラフは作れませんが、二次軸やバブルチャート、視覚表現の工夫によって、実質的に3軸的な情報を伝えることは十分可能です。
「どの3つの要素をどう伝えたいのか?」を考えながら、2軸+補助表現の組み合わせを活用して、わかりやすいグラフを目指しましょう。
等高線グラフとは?3Dグラフとの違い
Excelには「等高線グラフ」に似た表現方法があり、数値の分布や傾向を立体的に“平面上で”視覚化することが可能です。
このグラフは、「サーフェスチャート(Surface Chart)」という名前で用意されており、地形の高低差を色や線で示す“等高線”のような表現ができます。
一見3Dグラフのようにも見えますが、一般的な3Dグラフとは目的や構造が異なります。
サーフェスチャート(Surface Chart)とは?
サーフェスチャートは、X軸・Y軸の2次元マトリックス上に、Z軸の値(高さ)を面や色で表現するグラフです。
具体的には、XとYで構成された表の交点にあるZの値をもとに、なめらかな曲面を描くようなイメージになります。
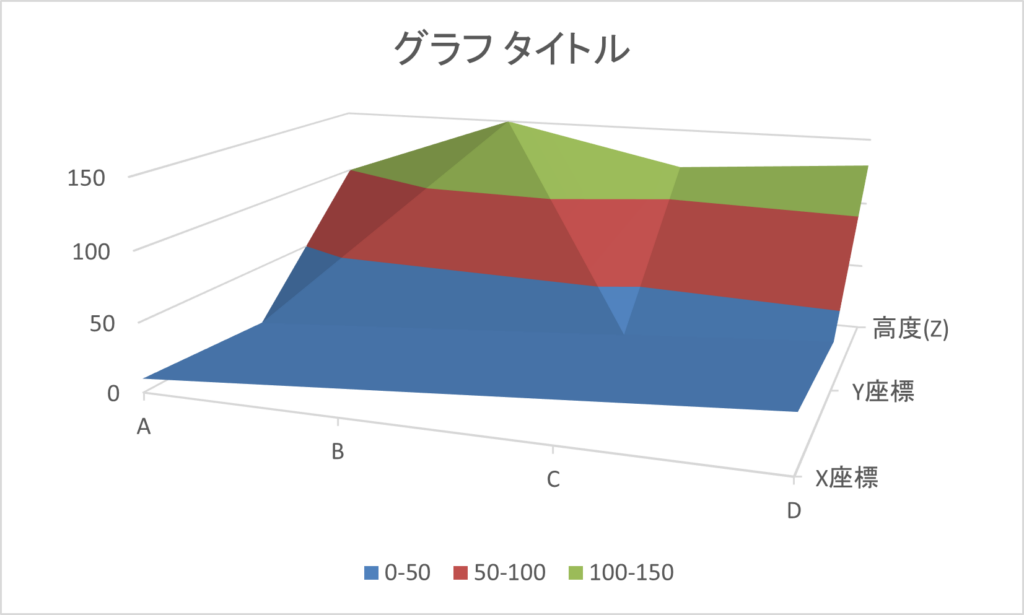
例えば以下のようなデータ:
| A | B | C | |
|---|---|---|---|
| 1 | 10 | 20 | 30 |
| 2 | 15 | 25 | 35 |
| 3 | 20 | 30 | 40 |
これを元に、高さ(Z軸)を色の濃淡や線で可視化するのが、サーフェスチャートです。
等高線グラフと3Dグラフの違い
| 項目 | 等高線グラフ(サーフェスチャート) | 3Dグラフ(棒・面など) |
|---|---|---|
| 表現方法 | 高さを色や面で表す | 棒や面を立体的に表示 |
| 表示形式 | 平面上で色分け・曲面描写 | 奥行きのある立体表示 |
| 主な用途 | 数値の傾向・分布・密度 | 比較・構成・変化の視覚化 |
| Z軸の扱い | 色で強調・数値に対応 | 奥行きや高さとして視覚表示 |
サーフェスチャートは、立体的な傾向を「平面で表す」ことに長けており、見た目は3D的でも、実際には“等高線”のような役割を果たしています。
等高線グラフが向いているシーン
-
温度・湿度・気圧などの空間分布
-
品質や性能の傾向分析(工程表、製造管理など)
-
試験結果や研究データの可視化
Z軸の変化をなめらかに見せたいとき、サーフェスチャートは非常に有効です。
Excelで等高線グラフ(サーフェスチャート)を作成する方法のポイント
-
「複数の数値を比較したい」 → → 3D棒グラフ・円グラフなどが最適
-
「数値の傾向や分布をなめらかに見せたい」 → → サーフェスチャートが有効
それぞれの特徴を理解して使い分けることで、Excelのグラフ機能をより効果的に活用することができます。
Excelでサーフェスチャートを作成する方法
Excelの**サーフェスチャート(等高線グラフ)**は、数値の傾向や分布を色や曲面で表現できる便利なグラフ形式です。
ここでは、サーフェスチャートの作成手順と、見やすく調整するためのポイントをわかりやすくご紹介します。
【ステップ1】適切なデータを用意する
サーフェスチャートでは、X軸・Y軸・Z軸の3軸情報を“表形式”で準備する必要があります。
データは「行と列がカテゴリ名(XとY)」になっていて、それぞれの交点に数値(Z軸の値)がある形が理想です。
例:
| A地 | B地 | C地 | |
|---|---|---|---|
| 10時 | 15 | 18 | 22 |
| 12時 | 20 | 23 | 25 |
| 14時 | 22 | 26 | 28 |
-
横方向(列)→ X軸(例:地点)
-
縦方向(行)→ Y軸(例:時間)
-
セルの値 → Z軸(例:温度)
【ステップ2】グラフを挿入する
-
データ全体を選択します(見出し行・列も含めて)。
-
「挿入」タブ → 「グラフ」グループを開きます。
-
「その他のグラフ」→「サーフェスグラフ」→「3-D サーフェス」または「輪郭サーフェス(等高線風)」を選びます。
これで、データの数値に応じた色の濃淡や曲面のグラフが表示されます。
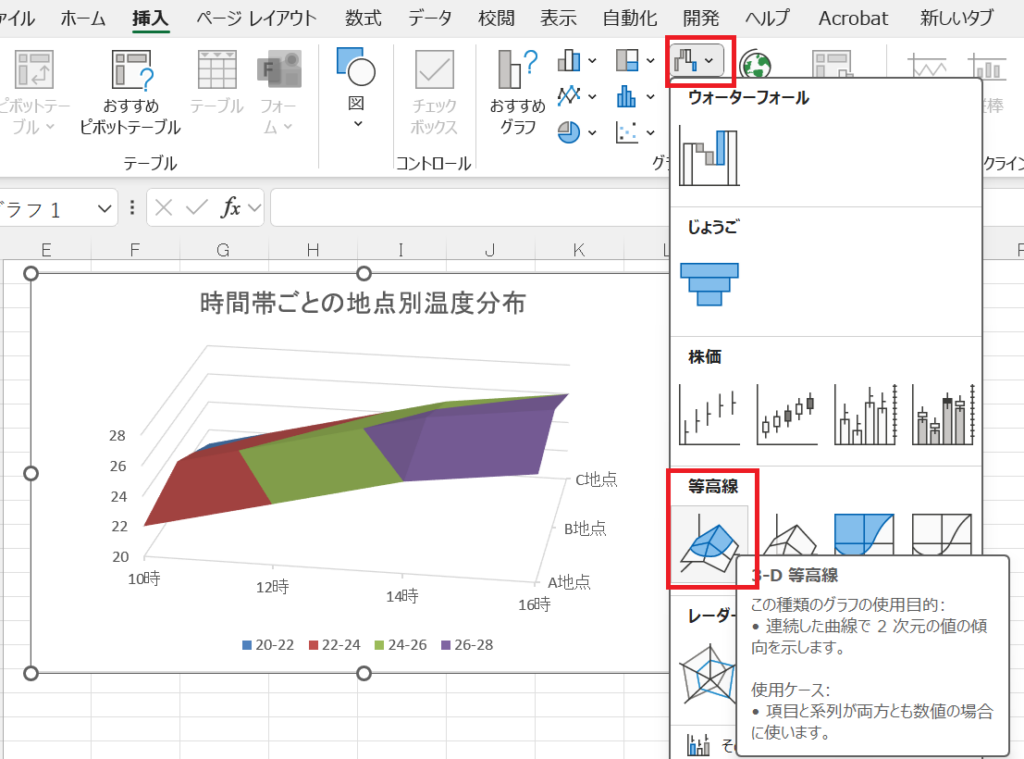
【ステップ3】カスタマイズして見やすく調整
挿入されたグラフは、そのままだと見にくい場合もあるので、以下のようなカスタマイズをおすすめします。
-
グラフのタイトルを変更
→ 内容がすぐにわかるようにしておきましょう。 -
軸ラベルや目盛りの調整
→ 「グラフ要素の追加」から、各軸のラベルを追加できます。 -
視点の回転や傾きの変更
→ グラフエリアを右クリック →「3-D 回転」で角度を調整すると、奥のデータも見やすくなります。

-
色の設定を調整する
→ 面の色分けが見づらい場合は、「デザイン」タブや「塗りつぶし」で変更できます。
ポイント:等高線風にしたい場合は「輪郭サーフェス」
Excelのサーフェスグラフには、「3-Dサーフェス」だけでなく「輪郭サーフェス(Contour)」も用意されています。
この形式では、Z軸の値に応じて等高線のような色分けがされるため、まさに“等高線図”のような見た目になります。
傾向や分布の強弱を色で見せたいときにはこちらが効果的です。
等高線グラフを活用する際のシーン別活用法と注意点まとめ
サーフェスチャートは、数値の傾向や変化を“立体的かつなめらか”に表現できるグラフ形式です。
特に、行×列のデータの中で“どこが高く、どこが低いか”を可視化したいときに非常に有効です。
グラフ作成の際は、データ形式の整え方と視点・色合いの調整がポイントとなりますので、ぜひ試してみてください。
等高線グラフが向いているシーンと注意点
Excelの等高線グラフ(サーフェスチャート)は、データの傾向や分布を視覚的に表現するのに非常に適したグラフ形式です。
しかし、使い方を間違えると「かえって分かりづらい」「正確な判断が難しくなる」といった場面もあるため、適したシーンと注意点を理解して使うことが大切です。
等高線グラフが向いているシーン
以下のようなケースでは、等高線グラフが特に効果を発揮します。
-
温度や湿度など、地理的・時間的な変化を表したいとき
→ 例:時間ごとの室温の変化、地点ごとの気温の分布 -
品質・性能などの傾向や最適条件を見つけたいとき
→ 例:製造ラインの条件別出力、試験結果の分布比較 -
数値の大小ではなく“変化の流れ”を重視したいとき
→ 数値の極端な差よりも、どこで傾向が変化しているかが重要な場面
このように、**“どこが高く、どこが低いか”“どの方向に変化しているか”**を感覚的に見せたいときに最適です。
注意点1:データの配置と形式に制限がある
サーフェスチャートは、表形式(行と列)で整ったデータ構造が前提です。
データの並び方が不規則だったり、欠損値がある場合は、グラフが正しく描画されないことがあります。
→ 事前にデータの並びを確認・整理しておくことが非常に重要です。
注意点2:Z軸の“数値の正確さ”には不向き
等高線グラフは、色や面のなめらかさで傾向を見せることに長けていますが、個別の数値を正確に読み取ることには不向きです。
たとえば、「この点の値が28か29かを正確に知りたい」といった場面では、棒グラフや表形式の方が適しています。
注意点3:色の見え方に個人差が出る場合も
色の濃淡で情報を伝えるグラフなので、人によって見え方が異なる場合があります。
特にカラーユニバーサルデザインを考慮する場合は、色だけでなく数値ラベルや補助線を併用することが望ましいです。
目的に応じて使い分けよう
等高線グラフ(サーフェスチャート)は、「傾向や分布を直感的に伝えたいとき」に大きな効果を発揮します。
一方で、正確な数値の把握や不規則なデータの扱いには不向きなため、目的に応じて他のグラフ形式と使い分けることが大切です。
グラフは「何を伝えたいか」が最優先。サーフェスチャートはその中でも**“全体像をひと目で伝える”のに適したグラフ**と言えるでしょう。
まとめ|Excelでできる3次元的なグラフ表現
この記事では、エクセルにおける「3次元グラフ」について、基本的な使い方から、XYZ座標や等高線グラフのような応用的な表現まで幅広くご紹介してきました。
最後に、Excelでできる3次元的なデータ可視化の手法を整理し、用途ごとのおすすめグラフ形式をまとめておきましょう。
Excelで利用できる主な3次元的グラフ
| グラフ形式 | 特徴と用途 |
|---|---|
| 3D縦棒・横棒グラフ | 複数の系列を立体的に比較できる。プレゼン向き。 |
| 3D円グラフ | 比率を視覚的に強調。インパクトはあるが読みにくくなる場合も。 |
| 3D面グラフ | 数値の推移や積み上げを立体的に見せたいときに有効。 |
| バブルチャート | X・Y・Zの3軸的な情報をサイズで表現。実質的に3軸グラフとして使える。 |
| サーフェスチャート | 等高線や地形図のような“傾向”の可視化に最適。なめらかな分布を色で表現可能。 |
Excelでは限界もあるが、工夫次第で多くの表現が可能
Excelの標準機能では、完全なXYZプロット(3次元散布図)や自由な3D空間操作はできません。
しかし、バブルチャートや二次軸、色・形などの視覚要素を組み合わせることで、擬似的な3軸グラフも実現可能です。
さらに、高度な3D分析や回転操作が必要な場合は、以下のようなツールの活用も選択肢に入ります。
-
Power BI:インタラクティブな3D可視化に対応
-
Python(plotlyなど):本格的な3Dグラフを自由にカスタマイズ可能
-
R言語:統計解析と3Dプロットの連携に強みあり
グラフは“目的”に合わせて選ぶのがコツ
グラフの種類が増えると「どれを使えばいいの?」と迷うこともあるかもしれません。
そんなときは、「誰に・何を伝えたいのか」を基準に選びましょう。
-
パッと見の印象を重視したいなら → 3Dグラフ
-
傾向や分布を見せたいなら → サーフェスチャート
-
正確な数値や比較を重視するなら → 2Dグラフや表形式も検討
最後に
3次元グラフは、使い方ひとつで資料の説得力を大きく高めてくれるツールです。
Excelの機能を活かしながら、視覚的にわかりやすい・伝わる資料づくりにぜひ活用してみてください。
【関連記事】
※外部リンク※
3-D グラフの表示を変更する |Microsoft サポート
※参考書籍 (PR)※
※本ボックスにはアフィリエイトリンク(PR)が含まれます。
くわしくは プライバシーポリシー へ。