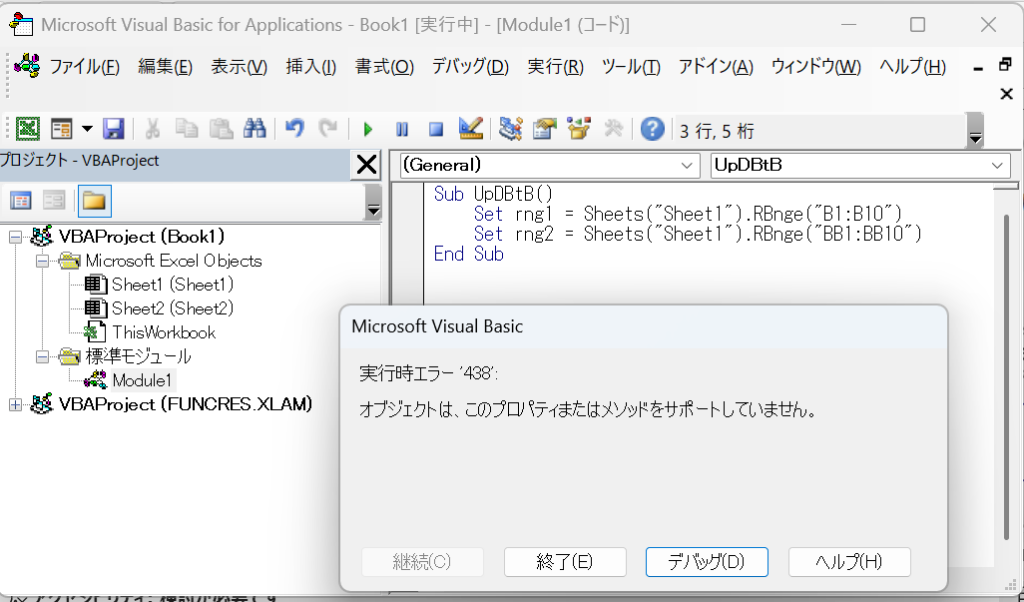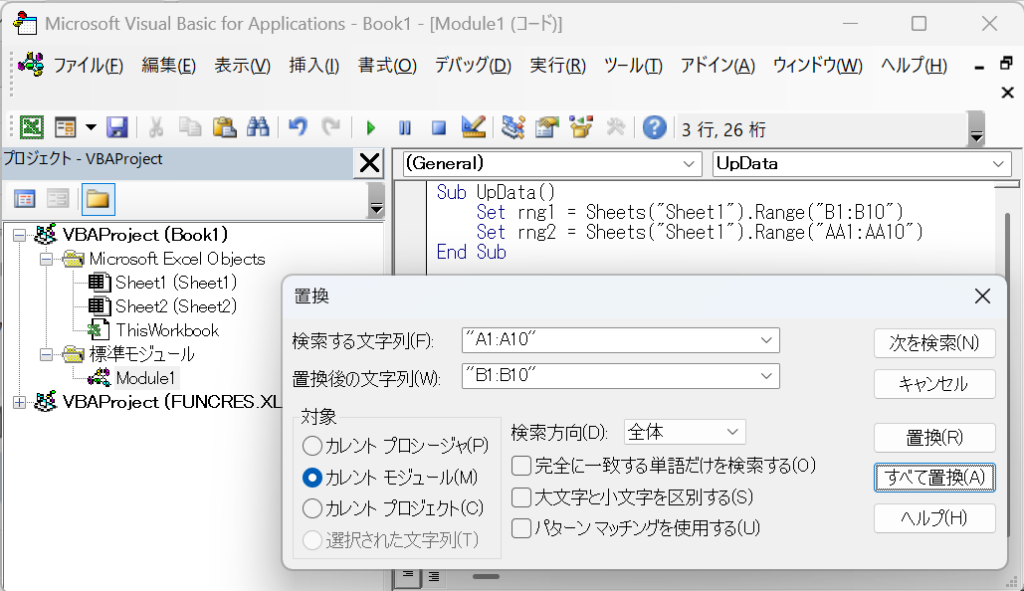本記事には広告(PR)が含まれます。
くわしくは プライバシーポリシー をご確認ください。
Excelファイルを運用していると、「関数の一部を変更したい」「VBAのセル参照をまとめて修正したい」といった場面に出くわすことは多いものです。特に、データ構成やシート名の変更、仕様変更による参照範囲の見直しが入った際には、関数やマクロの置換作業が発生しがちです。
手作業で1つずつ修正するのは非効率ですが、Excelの「検索と置換(Ctrl+H)」やVBEの置換機能を使えば、大量の変更を一括で行うことが可能です。ただし、使い方を誤ると関数が壊れたり、マクロが正常に動作しなくなったりするリスクもあります。
この記事では、Excel関数やVBAマクロを置換する際の注意点と安全な手順を解説します。実務でありがちなトラブルや、参照範囲の置換時に見落としがちなポイントもカバーしながら、正しく・効率的に修正するための実践的なテクニックを紹介していきます。
関数の置換時に気をつけるべきこと
Excel関数の置換は、一見簡単そうに見えて、思わぬトラブルを引き起こすことがあります。
特に数式中のセル参照や関数名をまとめて変更する場合、構文の崩れや計算ミスにつながる可能性があるため、慎重な対応が必要です。
数式が壊れる主な原因と事例
関数内の文字列をそのまま置換してしまうと、以下のような不具合が発生することがあります。
■ 例1:意図しない文字列まで置換されてしまうケース=SUM(A1:A10)
→ =SUM(A2:A10) に変更したいとします。
このとき、「1」を「2」に一括置換してしまうと…
のように、「A10」まで影響を受けてしまい、意図しない数式になる可能性があります。
→ このように、「A1:A10」全体を「A2:A10」に置換したかったにもかかわらず、
単純な部分一致の置換を行ってしまうと、セル参照が崩れるリスクがあるため注意が必要です。
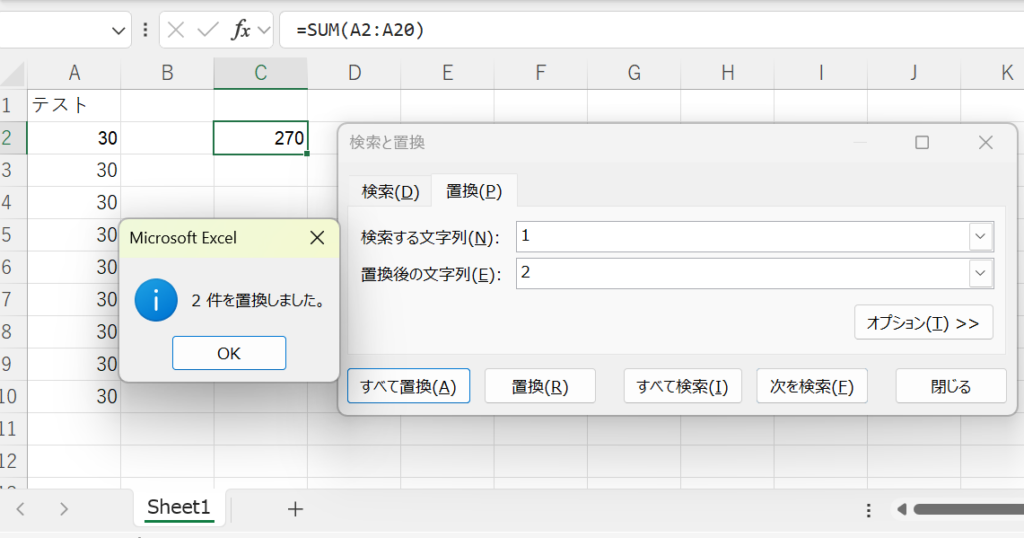
■ 例2:関数名の置換で構文が崩れる
「IF」を「IFS」に置換すると:
→ IFS は複数条件を前提とした関数であり、構文の書き方が IF とは異なります。
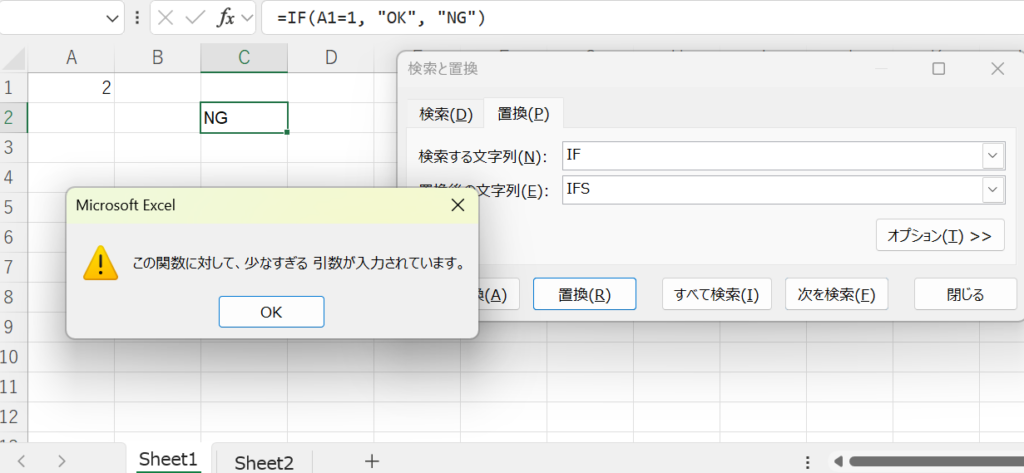
■ 例3:文字列リテラルを変えてしまう
このとき、"" を 0 に置換すると…
→ 数式の意味そのものが変わってしまうことになります。

置換前に数式を確認するコツ(数式表示・対象限定)
関数を置換する前には、以下の準備や確認を行うことでトラブルを回避しやすくなります。
■ 数式表示モードに切り替える
Excelでは、セルに入力された数式を「すべて表示」するモードがあります。
方法①:メニューから切り替える(おすすめ)
-
「数式」タブをクリック
-
「数式の表示」ボタンをクリック

→ 通常は計算結果が表示されているセルが、数式そのものの表示に切り替わります。
再度クリックすれば元に戻ります。

方法②:ショートカットキーで切り替える
Ctrl + `(バッククォート)キーでも切り替え可能です。
日本語配列では「Shift + @」、英語配列では「Escキーの下」などに配置されています。
■ 対象範囲を限定して置換する
ワークシート全体を置換してしまうと、意図しない箇所にも影響が及ぶ可能性があります。必ず必要な範囲(例:特定の列やセル範囲)だけを選択した状態でCtrl+Hを実行するようにしましょう。
■ 置換後は一部サンプルを手動で検証する
置換がうまくいったか、実際の動作結果を数件だけでも手動チェックしておくと安心です。
VBAコード内の置換と注意点
Excelのマクロ(VBA)も、後から参照範囲や変数名、シート名などを修正することがあります。手作業で1行ずつ修正するのは大変ですが、VBE(Visual Basic Editor)の検索と置換機能を使えば、複数箇所を一括で効率的に変更できます。
ただし、構文が壊れたり、意図しない文字列まで置換されたりするリスクがあるため、以下の点に注意して進めることが重要です。
検索・置換の基本操作(VBE)
VBAコードの置換は、ExcelではなくVBE(Visual Basic Editor)で行います。
■ VBEの開き方
-
Excel上で「Alt + F11」を押す
→ マクロの編集画面(VBE)が開きます
■ 置換のやり方
-
VBE内で「Ctrl + H」を押すと、検索と置換のダイアログが表示されます
-
検索範囲を次のように指定できます:
-
現在のプロシージャのみ
-
現在のモジュール全体
-
すべてのモジュール
-
誤置換を防ぐポイントとチェック方法
■ 1. 変数名や関数名の一部だけを置換してしまう
例:
ここで「Sheet」を「Page」に置換してしまうと…
→ ExcelにはPagesオブジェクトがないためエラーになります。
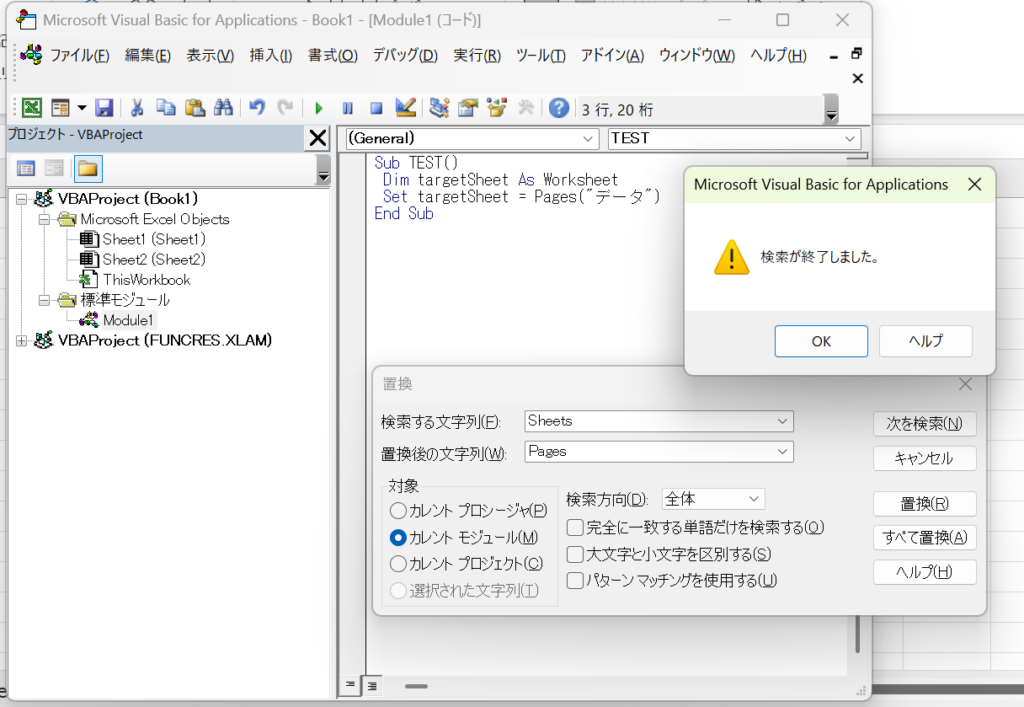
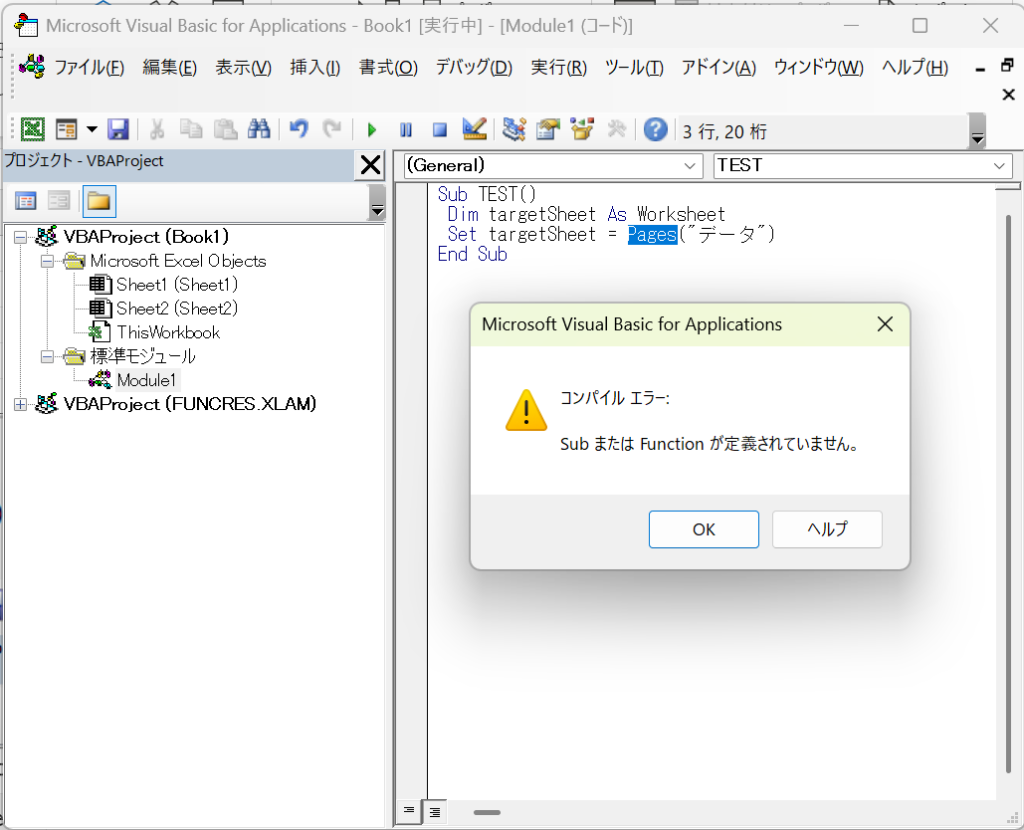
■ 2. コメントや文字列中の語句まで置換してしまう
→ "Sheet1" を "Sheet2" に置換するのは問題ありませんが、
意図しないコメント文や文字列中まで変わると意味が変わることがあります。
■ 3. 必ずバックアップを取る
-
コード修正後に元に戻せないこともあるため、事前にバックアップ(ファイルコピーやエクスポート)をしておくことが重要です。
■ 4. ステップ実行で動作確認(F8)
-
置換後は 「F8」キーで1行ずつ動かしてテストすると、どこでエラーが出るか確認しやすくなります。
参照範囲を置換する際の注意点
関数やマクロの置換作業でもっともよく発生するのが、「参照範囲の変更」です。
たとえば A1:A10 を B1:B10 に変更したり、Sheet1 を Sheet2 に変更したりといったケースです。
一見単純なようでいて、文字の一部だけを置換すると意図しない結果になりやすいため、注意が必要です。
→詳しくは今後別記事にて紹介予定です。
■ 例1:関数名の一部まで置換してしまい構文エラーに
以下のような数式があるとします。
このとき、「U」を「AA」に一括置換すると…
→ U1 などのセル番地だけでなく、関数名 SUM の中の「U」にも置換がかかってしまい、関数名自体が壊れてしまう例です。
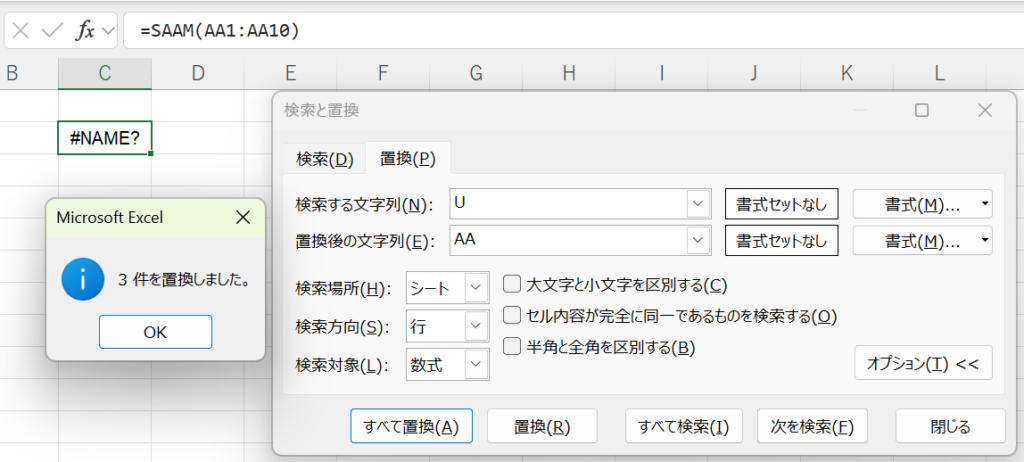
■ 対策
-
「U」だけで置換せず、「U1:U10」などセル範囲を明示して置換する
-
置換対象があいまいな場合は、置換対象セルだけを選択して実行する
-
数式が壊れないように、関数名や文字列に影響しない範囲での置換を心がける
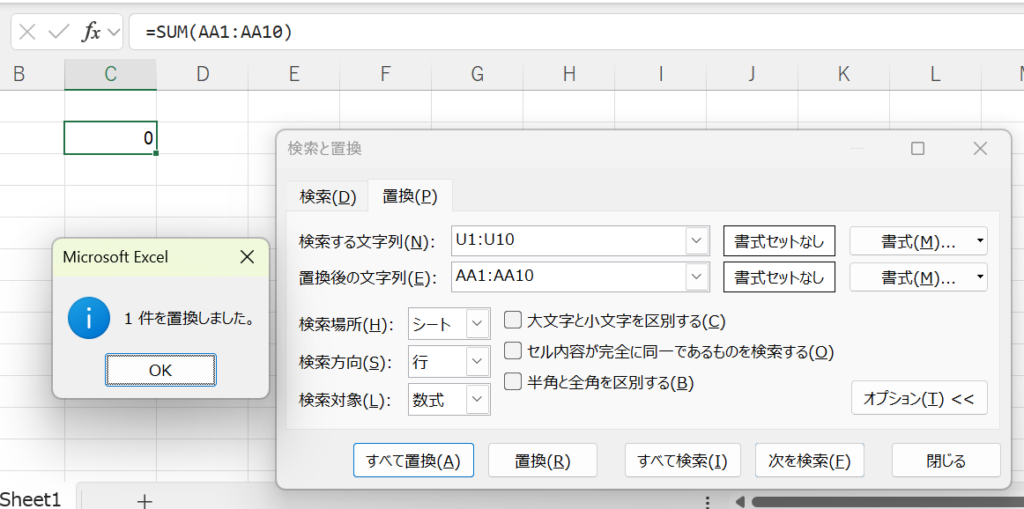
■ 補足
VBE(Visual Basic Editor)でも同様に、単語の一部だけが意図せず置換されると構文エラーの原因になります。
例えば、Sub UpdateData() の中の Update を Up に置換すると、関数名まで変わってしまいエラーとなることがあります。
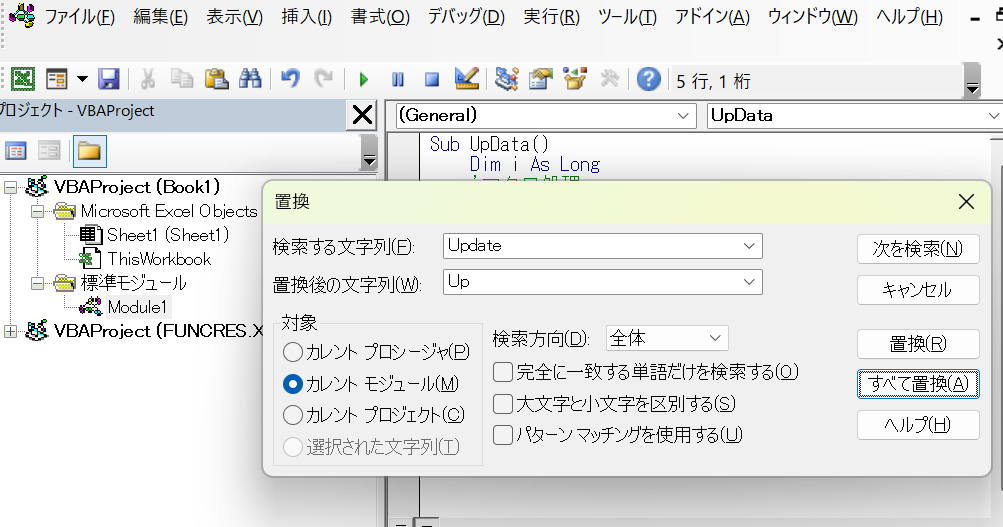
シート名の置換で気をつけたいクォーテーションの扱い
関数やマクロの中にシート名が含まれている場合、
クォーテーション(’)の有無によって、置換対象が見つからない・誤って置換されるといった問題が起こることがあります。
■ 例:
このとき、「売上 データ1月」を「売上 データ2月」に置換したい場合、
-
シート名にスペースが含まれているため、Excelは自動で
'(シングルクォーテーション)で囲んでいます -
よって、置換対象としては
'売上 データ1月'!という形式を含めて指定するのが安全です
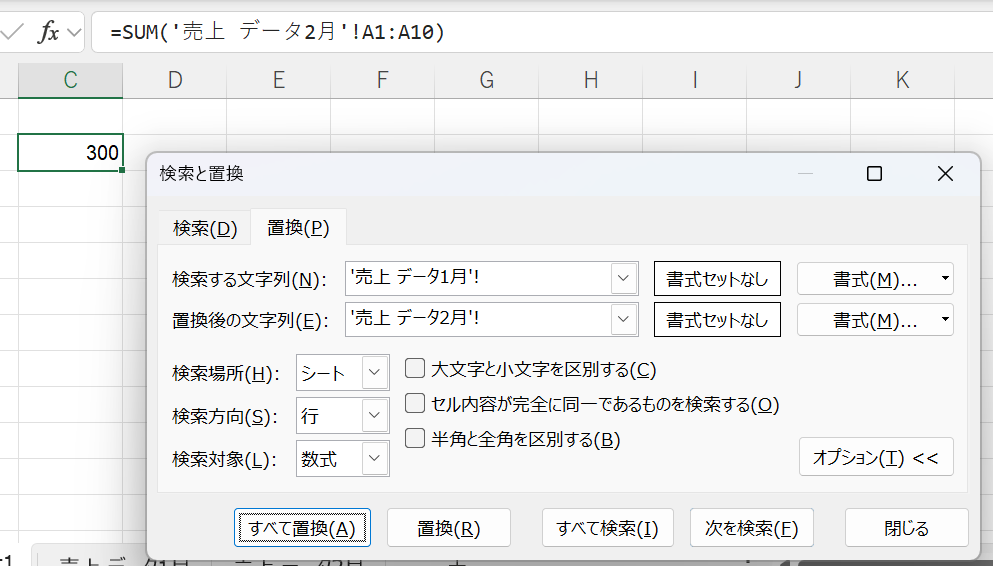
詳しくは以下の記事をご参考ください。
→Excelのビックリマーク「!」の意味と使い方|初心者向けに丁寧解説!
■ 対策:
-
数式内でのシート名は、表示されているそのままの形式(クォーテーションを含む)で置換する
-
VBAの場合も
"売上 データ1月"のように、文字列リテラルとしての形式を正確に対象にする
■ 補足:
シート名にスペースや日本語が含まれていない場合、クォーテーションは付きません。
その場合は、Sheet1! のようにクォーテーションなしの書式で置換する必要があります。
置換後の書式が崩れるとエラーになる例も
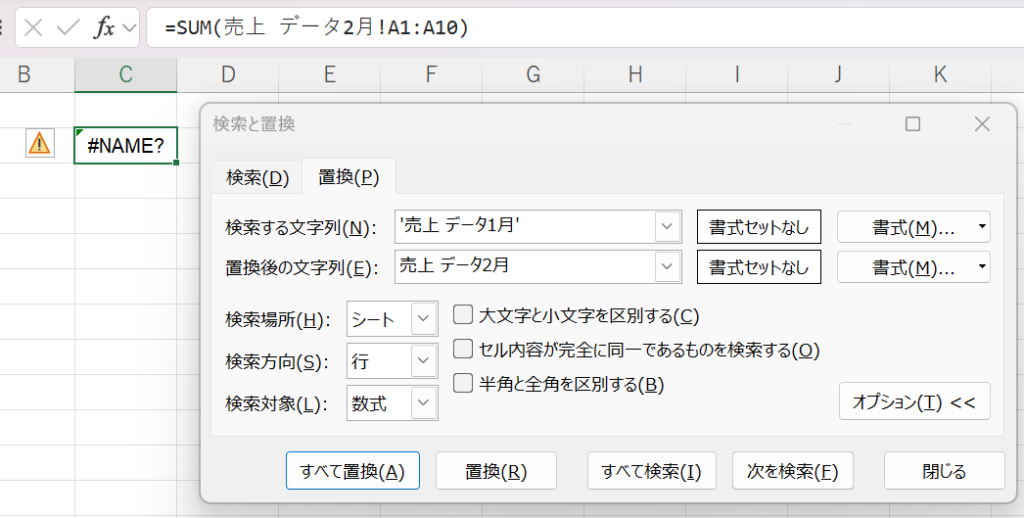
VBAでの範囲指定の置換ミスと構文崩れ防止策
このようなコードで「A1:A10」を「B1:B10」に置換するときに、次のような問題が起きることがあります。
■ 主な注意点:
-
"A1:A10"の前後の引用符まで含めて正確に置換しないと、構文エラーになる
最小限の置換文字で指定してしまうと、意図しない箇所まで置き換えられてしまう可能性があります。
 以下のように構文エラーのもとになるため、注意が必要です。
以下のように構文エラーのもとになるため、注意が必要です。

置換箇所をピンポイントで置き換えられるよう、置換対象と置き換え後の文字列を指定することが大切です。
-
Sheet1→Sheet2も"Sheet1"のように文字列部分として置換すること
■ 防止策:
-
置換後のコードを目視で確認し、構文として破綻していないかチェック
-
可能であれば 置換用に変数や定数を使う設計に変更しておくと、今後のメンテナンスがしやすくなります
参照範囲の置換は、正確さと慎重さが鍵
参照範囲の置換は頻度が高い反面、置換ミスの影響も広範囲に及びやすい操作です。
以下の3点を意識して進めると、安全かつ効率的に作業できます。
-
部分一致ではなく完全一致の文字列で置換する
-
対象範囲を限定して慎重に作業する
-
作業後はサンプル検証 or ステップ実行で確認する
まとめ|置換を使いこなすには“事前の確認”がカギ
関数やマクロの修正作業において、ExcelやVBEの置換機能は非常に強力なツールです。
正しく使えば、大量のセル参照やシート名、変数名などを一括で効率的に変更できます。
しかしその反面、構文の崩れや誤置換、思わぬバグを引き起こすリスクも潜んでいます。
だからこそ、以下のような**“事前の確認”と“対象範囲の見極め”が何よりも重要**です。
置換作業を安全に行うためのチェックポイント
-
対象文字列を正確に把握する(部分一致ではなく完全一致を意識)
-
ワークシートやモジュール単位で、対象範囲を限定して置換する
-
置換後はテストデータで検証し、必要に応じて「元に戻す」準備もしておく
-
VBAではバックアップ+ステップ実行(F8)で安全確認
-
数式表示モード(Ctrl+`)や文字列確認を使って事前に確認
将来的な置換の発生を減らすには?
ファイル構造や運用ルールを工夫することで、そもそも「あとから置換で直す必要」がなくなることもあります。
-
セル範囲に名前定義を使う
-
データを**テーブル化(ListObject)**して自動追従させる
-
**動的な参照方法(CurrentRegionや最終行取得など)**を使う
これらの方法については、別記事で詳しく解説予定です。
置換機能は強力ですが、使いこなすためには**“事前に確認する習慣”が一番の近道**です。
一括置換の効率性と、手作業の確実性。そのバランスをうまく取りながら、実務に役立てていきましょう。
【関連記事】
- Excelの置換がうまくいかない?表記ゆれ・改行・複数一括置換の対処法まとめ!
- Excelで数式を一括置換すると壊れる?原因と対処法をわかりやすく解説
- 後から修正しないExcelファイルの作り方|参照範囲を変えずに済む設計と運用のコツ
※外部リンク※
※参考書籍 (PR)※
※本ボックスにはアフィリエイトリンク(PR)が含まれます。
くわしくは プライバシーポリシー へ。

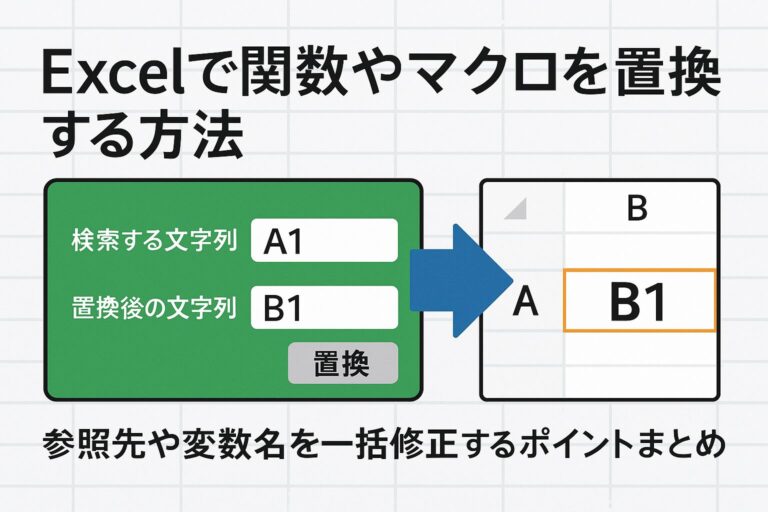

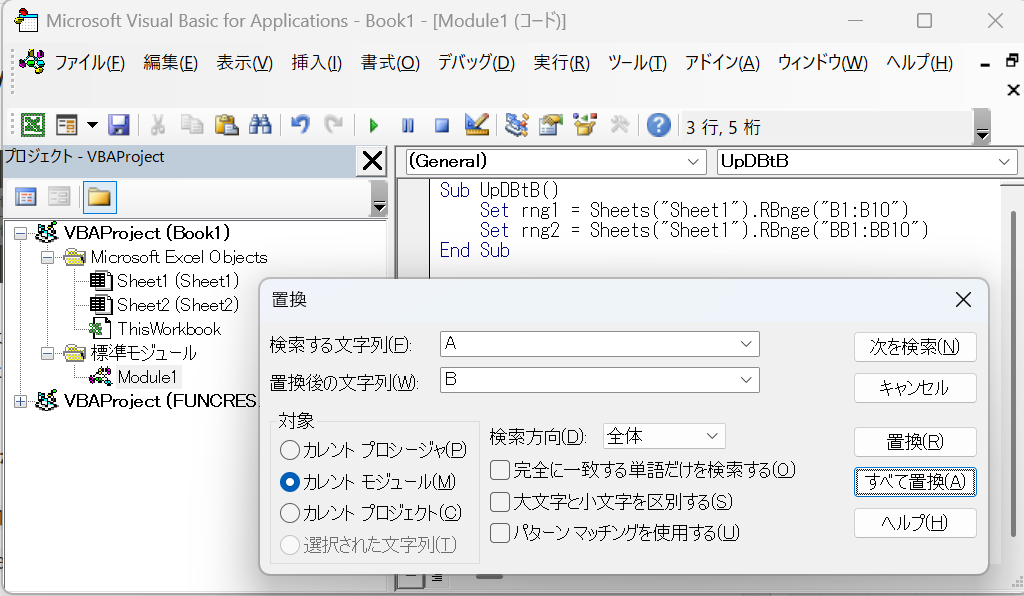 以下のように構文エラーのもとになるため、注意が必要です。
以下のように構文エラーのもとになるため、注意が必要です。