本記事には広告(PR)が含まれます。
くわしくは プライバシーポリシー をご確認ください。
Excelで作業しているときに、
「別のブック(ファイル)にあるセルの値を参照したい」と思ったことはありませんか?
たとえば、月ごとの売上ファイルや部署別の報告書など、他のファイルから決まったセルのデータを取得したい場面は日常的にあります。
でも、いざやってみると…
-
ファイルを閉じたらエラーになる
-
リンクが切れてしまう
-
パスの書き換えが面倒
…など、思うように使いこなせないことも多いですよね。
本記事では、**Excelで「別ファイルのセルを参照する方法」**として、代表的な3つの手段を紹介します。
| 方法 | 特徴 |
|---|---|
| ①リンク貼り付け | 一番簡単、でもリンク切れに注意 |
| ②Power Query | 自動化・整形に強い、実務での利用も増加中 |
| ③VBA | 柔軟に制御できる上級者向けの方法 |
それぞれの使い方・メリット・注意点を比較しながら、あなたの作業にぴったりの方法を見つけましょう!
エクセルで別ファイルを参照する3つの方法とは?
Excelでは、他のファイル(ブック)からセルや範囲を参照することが可能です。
これにより、1つのファイルにすべての情報を集約したり、複数の資料から必要なデータだけを抽出するなど、作業の効率化が図れます。
参照の方法にはさまざまなやり方がありますが、代表的なものは次の3つです。
【方法1】リンク貼り付け(直接参照)
もっとも一般的で手軽な方法です。
コピー元のセルをコピーして、「形式を選択して貼り付け → リンク貼り付け」とすることで、='[ファイル名.xlsx]シート名'!A1 のような数式が自動で挿入されます。
【方法2】Power Queryで参照
Excelに標準搭載されているデータ取得機能「Power Query」を使えば、
ファイルを開かずにデータを読み込み・更新できます。
しかも、複数ファイルをまとめたり、整形したりといった高度な操作にも対応しています。
【方法3】VBAで一時的に開いて値を取得
マクロ(VBA)を使えば、参照先のファイルを一時的に開いて値だけ取り出すといった細かい制御も可能になります。
セキュリティ設定やコーディングの知識は必要になりますが、自動化したい業務には強力な手段です。
この3つの方法にはそれぞれ特徴があり、「簡単さ」「自由度」「拡張性」などが異なります。
次章から、それぞれの方法について詳しく見ていきましょう。
【方法1】リンク貼り付け(直接参照)
もっともシンプルで直感的に使えるのが、「リンク貼り付け」による別ファイル参照です。
他のExcelファイルのセルをコピーして貼り付けるだけで、自動的に参照式が作成されます。
リンク貼り付けの基本操作
-
参照元のExcelファイルを開く
-
参照したいセル(例:B2)をコピー
-
貼り付け先で右クリック → [形式を選択して貼り付け] → [リンク貼り付け](またはショートカット:Alt → E → S → L)

自動生成される数式の例
-
'ファイル名.xlsx':参照元のファイル名(拡張子付き) -
1月:シート名 -
B2:参照セル

メリット
-
簡単でわかりやすい
→ 初心者でも手順が直感的 -
ファイルを閉じていても参照可能
→ INDIRECTと違って、元ファイルを開かずに値を取得できる -
特定セルのみ参照したいときに便利
→ 重要な数値だけ抜き出したいときに最適
注意点・デメリット
-
ファイル名やパスが変わるとリンク切れになる
→ 「別名で保存」や「フォルダ移動」に弱い -
相対パスがうまく機能しないことがある
→ 複数人で使う共有フォルダではトラブルの原因に -
リンク先ファイルが多いと動作が重くなる
→ 大量リンクはパフォーマンス低下につながる -
関数としては使いづらい(文字列として組み立て不可)
→ 「シート名を変えたら自動で参照先も変わる」といった柔軟な操作はできない
実務での活用例
-
各支店の報告書ファイルから、売上データのB2セルだけ集約
-
過去ファイルの特定セル(例えばA1の報告者名)をまとめる
-
日報テンプレートに、各メンバーの当日実績を表示する など
とにかく手早く使いたいならこの方法がベスト。
ただし「リンク切れ」や「参照元の変更」が起きやすいので、定期的に見直しやメンテナンスが必要です。
【方法2】Power Queryで参照
Power Queryは、Excelに搭載されているデータの取得・変換・統合のための強力な機能です。
複数ファイルをまたいでデータを集めたり、必要な部分だけ抽出したりするのに最適で、
参照先のファイルを開かなくてもデータを取り込めるという点が大きな魅力です。
Power Queryとは?
-
[データ]タブ → [データの取得] → [ブックから] で利用可能
-
一度読み込めば「更新ボタン」でデータの再取得もOK
-
Excel 2016以降に標準搭載(※バージョンによりUI差あり)
基本的な使い方(手順)
-
[データ]タブ → [データの取得] → [ファイルから] → [Excelブック] を選択

-
対象のファイルを選択 → 読み込むシートまたはテーブルを選ぶ

-
必要があれば列の削除やフィルタ等で整形(編集画面で操作可能)
画面上部のメニューにて編集ができます。

-
[読み込み] を押して、現在のブックに表として取り込み
![[読み込み] を押して、現在のブックに表として取り込み](data:image/png;base64,iVBORw0KGgoAAAANSUhEUgAABAAAAAHoAQAAAAD/SaBmAAAAAnRSTlMAAHaTzTgAAABTSURBVHja7cEBAQAAAIIg/69uSEABAAAAAAAAAAAAAAAAAAAAAAAAAAAAAAAAAAAAAAAAAAAAAAAAAAAAAAAAAAAAAAAAAAAAAAAAAAAAAAAA7wb16AABBl3LzgAAAABJRU5ErkJggg==)
メリット
-
ファイルを開かずに参照できる
-
大量のデータも一括で扱える(複数ファイル統合にも対応)
-
読み込み時に加工・整形できる
→ 列の選択・フィルタ・不要データの除外など -
更新ボタンで自動再取得ができる
→ 毎月ファイルを差し替えるだけでOK
デメリット・注意点
-
単一セルの参照にはやや不向き
→ 表形式のデータ取り込みが前提(ピンポイント参照には工夫が必要) -
初回の設定に少し慣れが必要
→ 編集画面(Power Queryエディター)の操作は独特 -
参照元のファイル構造が変わると読み込みエラーになる
→ 列数やヘッダー行の変更に注意
実務での活用例
-
各月のファイルから「売上一覧」だけを集約して1つの表に統合
-
定期フォルダから最新データだけを取得(パラメータ連動も可能)
-
複数のテンプレートファイルから同じ列構成で取り込み&自動整形
Power Queryは一度覚えると業務効率が大きく向上するツールです。
「表形式のデータを継続的に管理したい」「定期的に同じ処理をしたい」なら、ぜひ活用してみてください。
【方法3】VBAで一時的に開いて値を取得
マクロ(VBA)を使えば、別ファイルを一時的に開いて、セルの値だけを取得して閉じるといった処理を自動化できます。
日々の業務で同じような操作を繰り返しているなら、VBAでの一括処理は非常に効率的です。
マクロ(VBA)を利用するには初期設定が必要です。詳しくは以下の記事をご参考ください。
→Excelでマクロを作るなら最初にやるべきVBAの基本設定とは?
VBAでの参照の基本イメージ
-
ファイルを一時的に開く
-
必要な値を取得したらすぐに閉じる
-
元ファイルは変更しない(読み取り専用でもOK)

メリット
-
細かい制御が可能
→ ファイル名・フォルダ・シート名・セル位置を柔軟に指定 -
複数のファイルを一括で処理できる
→ 100ファイルから順番に値を取得するようなケースにも対応 -
ユーザー操作なしでデータ取得が完了する
→ 手動ミスや工数削減に効果的
デメリット・注意点
-
VBAの知識が必要
→ 初心者にはややハードルが高い -
セキュリティ制限で実行できない環境もある
→ 「マクロを有効にする」設定が必要 -
エラー処理を適切に書かないと動作停止の原因に
→ ファイルが見つからない、開けない等の対応が必須
実務での活用例
-
毎月の報告ファイルからA1セルの数値だけ取得し、1枚の集計表に並べる
-
フォルダ内にある複数のExcelファイルをループで処理して、自動で一覧化
-
必要な項目だけを条件で抽出し、加工して別ファイルへ保存
VBAは少し敷居が高い分、使いこなせれば圧倒的な時短と自由度が得られます。
定型業務が多い・ファイル数が多い・人の手を介したくない、という場面では特におすすめです。
エクセルで別ファイルを参照する3つの方法を徹底比較
ここまで、別ファイルのセルを参照するための3つの方法
(①リンク貼り付け、②Power Query、③VBA)について解説してきました。
それぞれの特長を一覧にまとめると、以下のようになります。
参照方法の比較表
| 項目 | リンク貼り付け | Power Query | VBA |
|---|---|---|---|
| 難易度 | 低 | 中 | 高 |
| ファイルを開かずに参照 | ○ | ◎ | ◎(実質) |
| ピンポイント参照(単一セル) | ◎ | △ | ◎ |
| 表形式のデータ参照 | △ | ◎ | ◎ |
| 加工・整形の自由度 | × | ◎ | ◎ |
| 自動化・定期更新 | △ | ◎ | ◎ |
| 初心者向け | ◎ | ○ | △ |
| メンテナンス性 | △ | ○ | ◎(設計次第) |
各方法のまとめ
■ リンク貼り付けは「とにかく早く・簡単に使いたいとき」におすすめ
→ ただし、ファイル名の変更やリンク切れには注意
■ Power Queryは「継続的なデータ管理・集計」が必要な場合に強い
→ 一度設定すれば「更新」だけで完結。大量のファイルにも対応可能
■ VBAは「自由な制御・自動化を極めたい人」向け
→ 多少の学習は必要だが、圧倒的な効率化と省力化ができる
次章では、それぞれの特徴を踏まえて「どの方法を選べばよいか」の目安を紹介します。
まとめ|用途に応じてベストな方法を選ぼう
Excelで別ファイルからセルを参照する方法には、
リンク貼り付け/Power Query/VBA という3つの代表的な手段があります。
それぞれに得意・不得意があり、使い分けがとても重要です。
おさらい:こんなときにおすすめ
-
まずは簡単にやってみたい!
→ リンク貼り付け(手軽で即時性あり) -
毎月の処理を効率化したい/表データを統合したい
→ Power Query(更新・整形も自動) -
完全自動化・柔軟な制御をしたい/複雑な処理が必要
→ VBA(処理の自由度が高く応用範囲が広い)
まずは身近な方法から始めてみよう
リンク貼り付けは今すぐ試せますし、Power Queryは難しそうに見えても、慣れれば非常に便利です。
VBAはハードルが高めですが、特定の業務を劇的に効率化できる可能性を秘めています。
「できれば自分で試したい」「もう一歩深く理解したい」という方は、実際に3つの方法を触ってみるのがおすすめです!
今後、より高度なデータ連携や集計を行う際の参考になれば幸いです。
このテーマに関連した記事も随時公開予定ですので、ぜひそちらもご覧ください。
【関連記事】
- エクセルのINDIRECT関数とは?参照先を文字列で指定する使い方と注意点まとめ
- Excelのビックリマーク「!」の意味と使い方|初心者向けに丁寧解説!
- 後から修正しないExcelファイルの作り方|参照範囲を変えずに済む設計と運用のコツ
※外部リンク※
※参考書籍 (PR)※
- 【今すぐ使えるかんたん Excel完全ガイドブック】(Amazon)
- 【逆引き!Excel実務ワザ大全 増補新版】(Amazon)
- 【Excel マクロ/VBA 超実践トレーニング Office】(Amazon)
※本ボックスにはアフィリエイトリンク(PR)が含まれます。
くわしくは プライバシーポリシー へ。


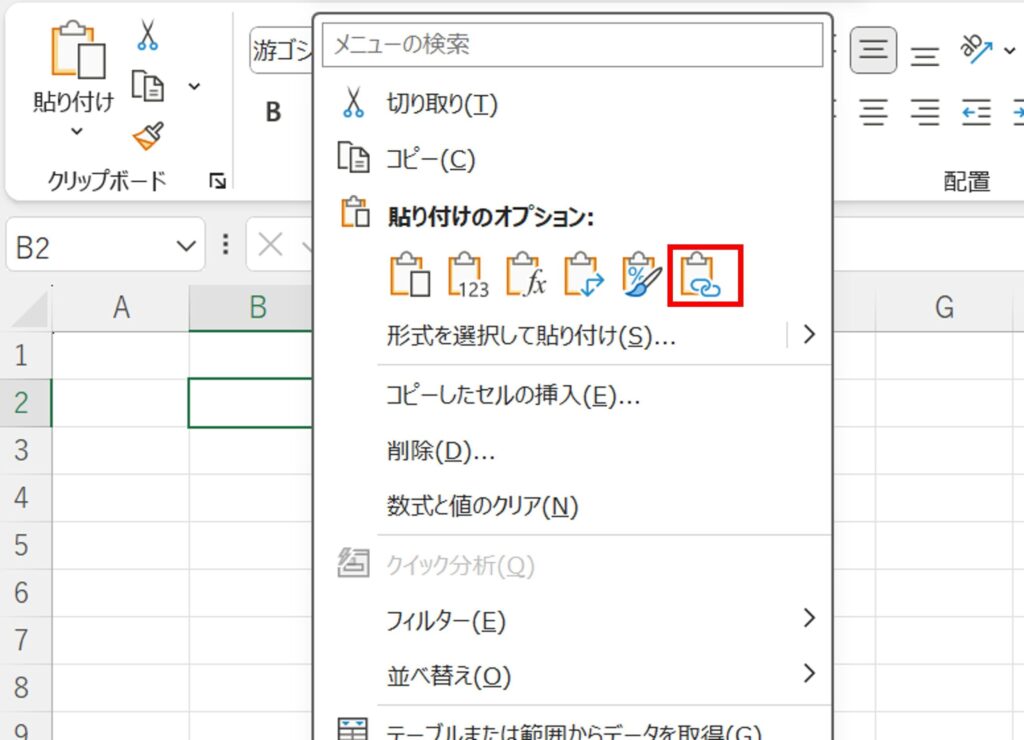

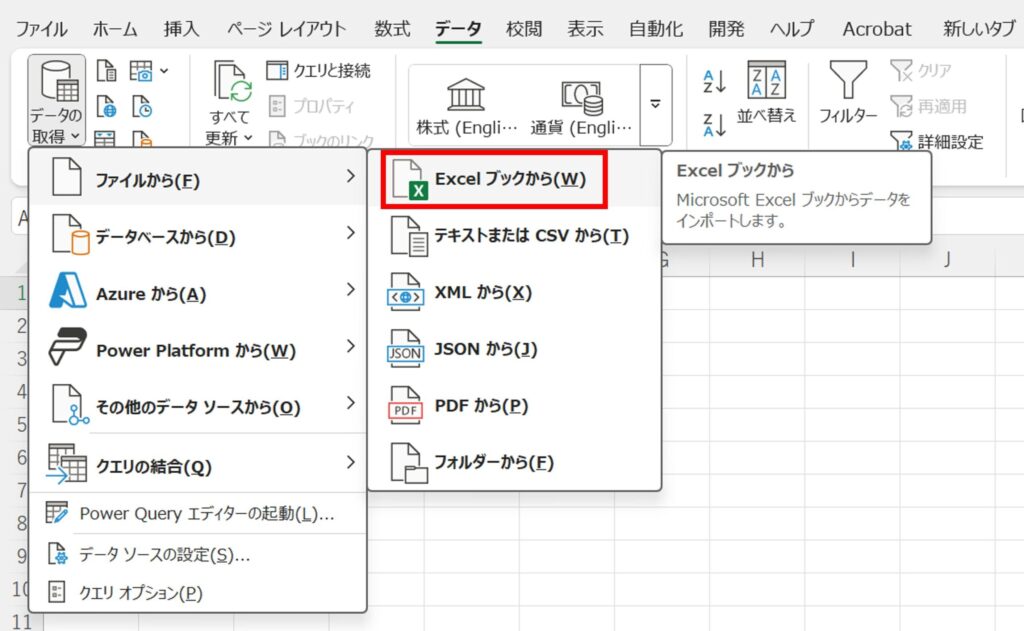
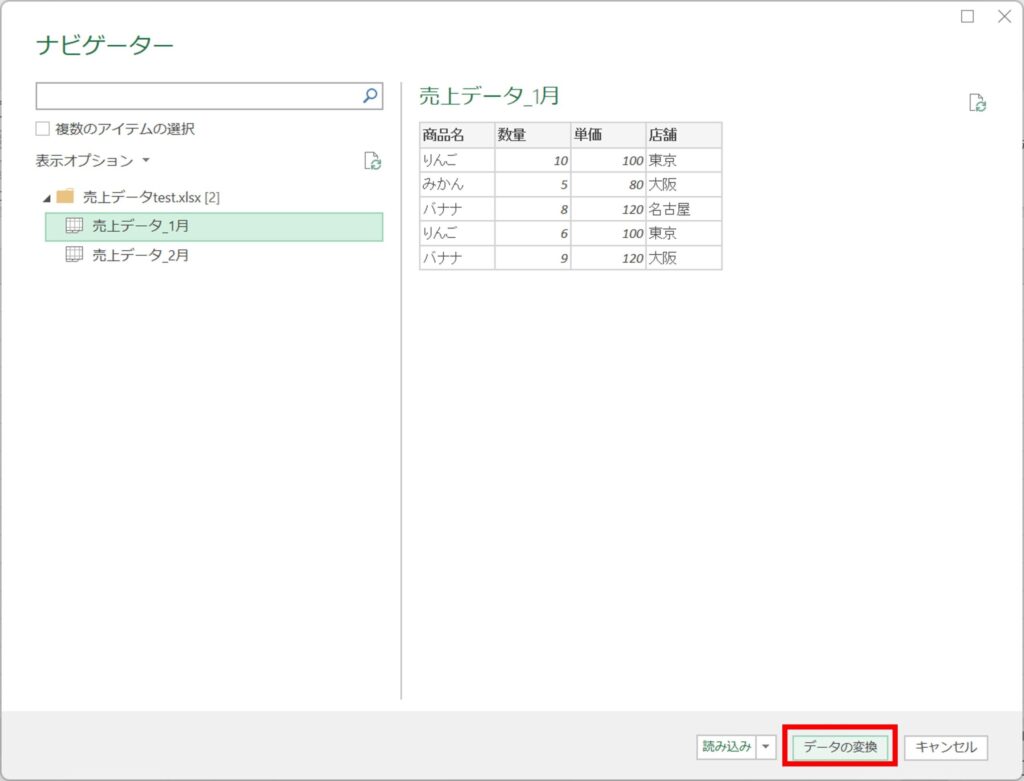
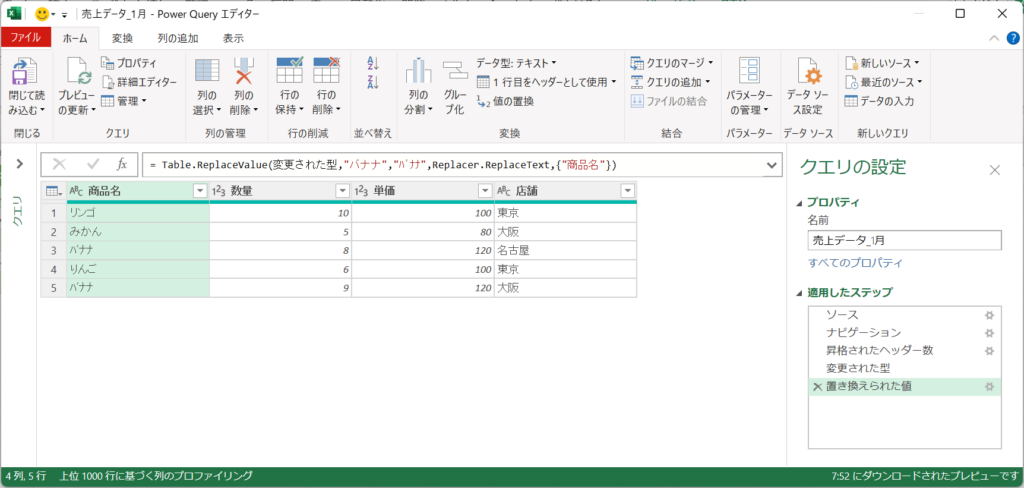
![[読み込み] を押して、現在のブックに表として取り込み](https://dailyexcelhacks.blog/wp-content/uploads/2025/05/別ファイル参照_PowerQuery5置換後-1024x488.jpg)






