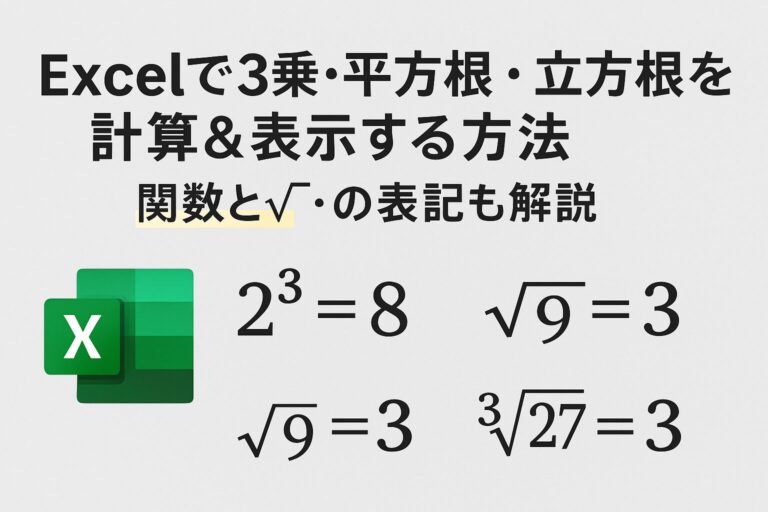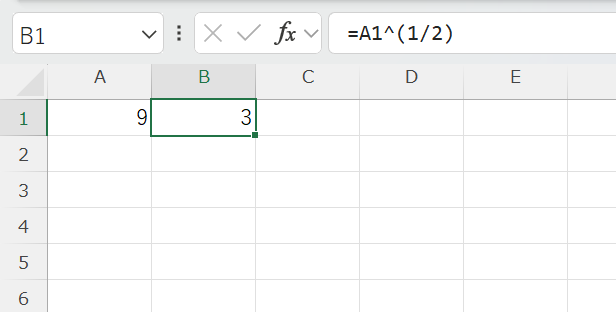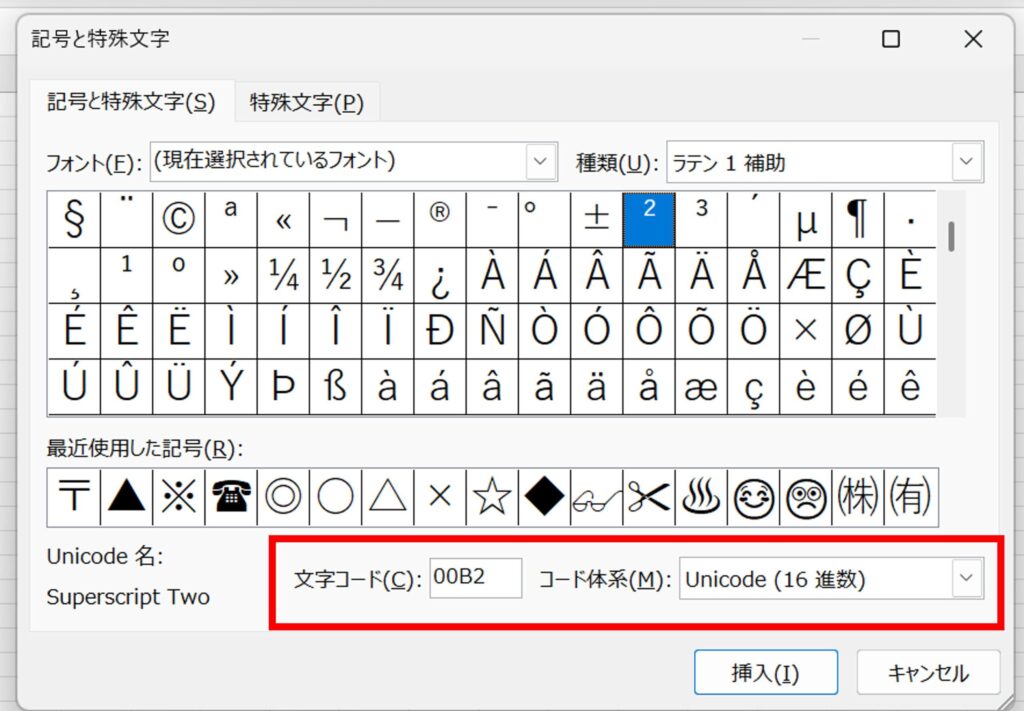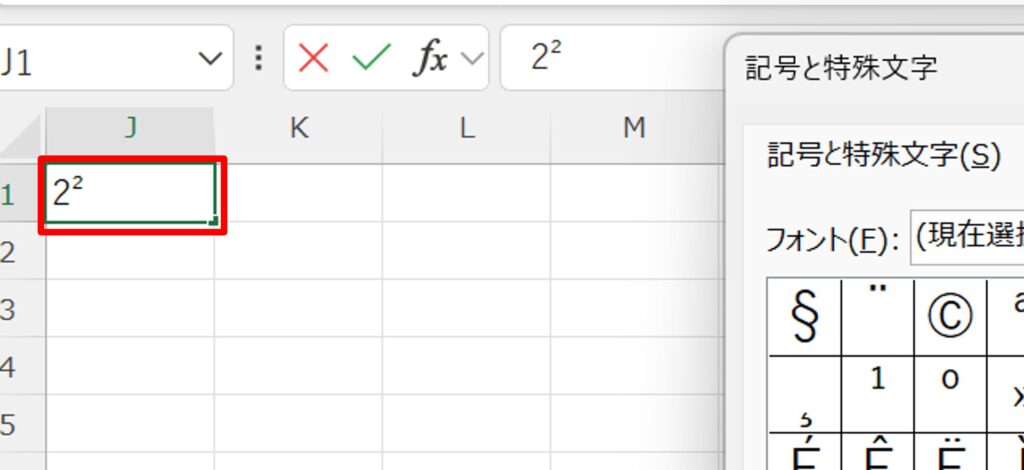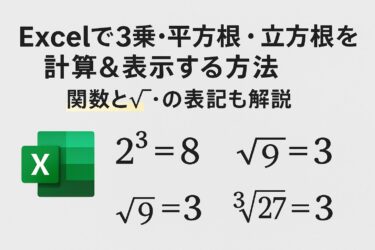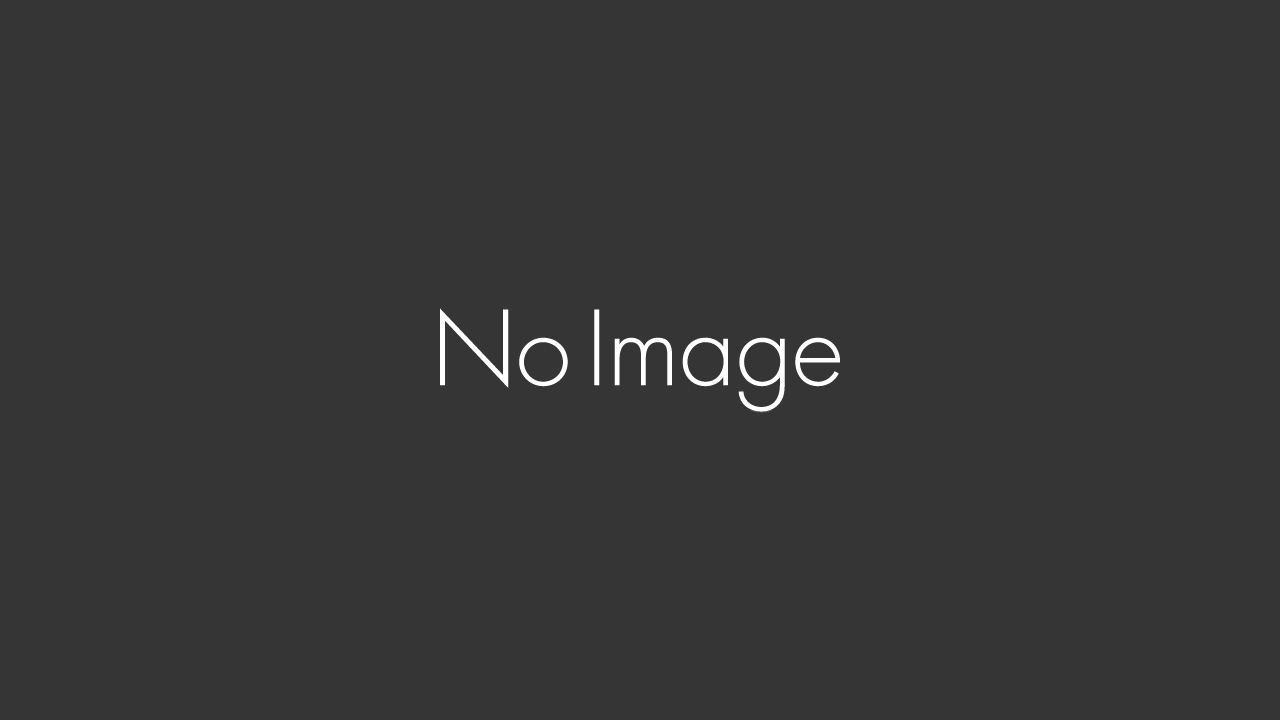Excelで3乗・平方根・立方根を計算する方法
Excelを使っていると、「3乗」や「√(ルート)」といった計算をしたい場面に出くわすことがあります。たとえば、データ分析や数値計算、さらには学校の教材やレポート資料など、場面はさまざまです。
この記事では、Excelで3乗や平方根・立方根を計算する方法を解説するとともに、「√」や「2³」など、教科書のように数式をきれいに表現するためのテクニックも紹介します。
1. Excelで「3乗」や「ルート」を計算する方法
まずは基本となる、数式や関数を使った計算方法から見ていきましょう。
■ 3乗の計算(例:2³ = 8)
Excelでは、以下のいずれかの方法で3乗を計算できます。
方法1:キャレット(^)記号を使う
A1セルに「2」と入力されていれば、この数式の結果は「8」になります。

キャレット(^)記号の入力方法はキーボード右上日本語の「へ」が記載されているキーボードを利用します。
半角入力の状態で「へ」キーを押します。
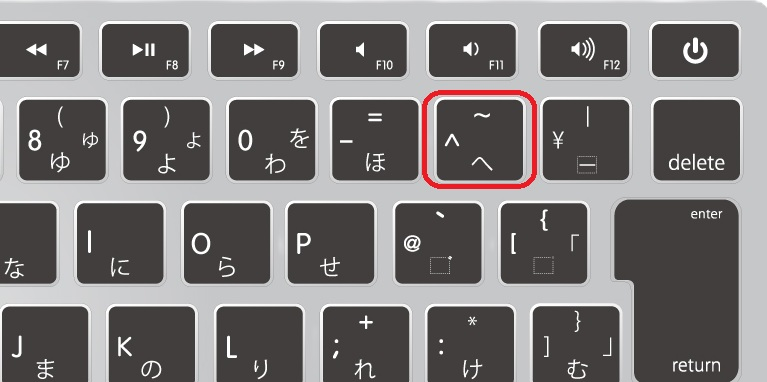
方法2:POWER関数を使う
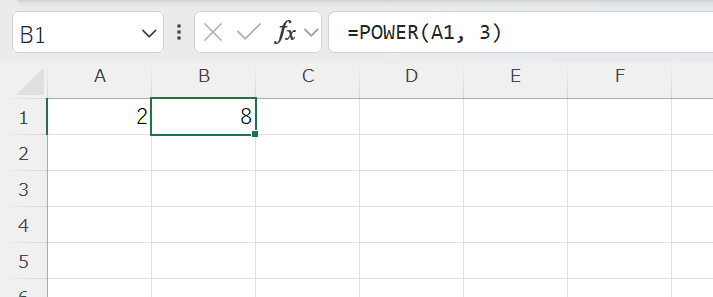
POWER関数は、A1の値を3乗する関数です。どちらも同じ結果になりますが、関数に慣れている方にはPOWER関数もおすすめです。
■ 平方根の計算(例:√9 = 3)
平方根(ルート)の場合も、以下の2つの方法があります。
方法1:SQRT関数を使う
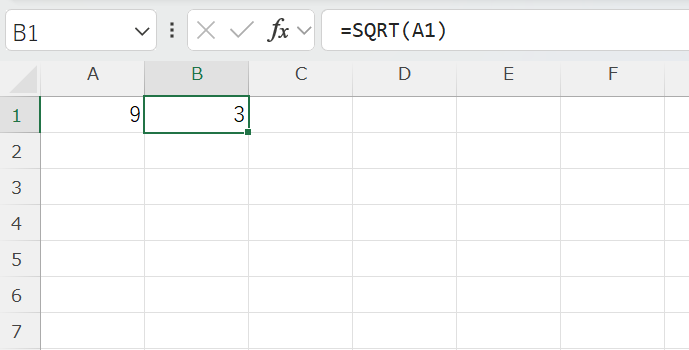
SQRTは「Square Root(平方根)」の略です。A1に「9」が入っていれば、結果は「3」となります。
方法2:べき乗で表す
指数1/2は平方根を意味します。SQRT関数と同じ結果になりますが、計算式に柔軟性を持たせたいときに便利です。
■ 立方根の計算(例:³√27 = 3)
立方根(3乗根)の計算には、べき乗の逆数を使います。
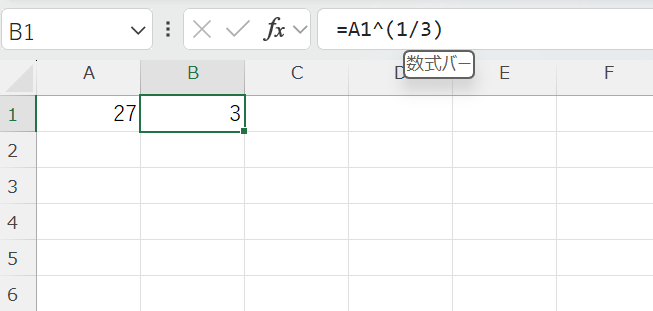
A1が「27」の場合、結果は「3」になります。
■ n乗根を求める場合(例:4乗根、5乗根など)
任意のn乗根も以下のように計算できます。
たとえば、4乗根なら「=A1^(1/4)」、5乗根なら「=A1^(1/5)」といった具合です。
2. 関数と数式(キャレット^)の使い分けポイント
Excelでは、べき乗や平方根、立方根などの計算をするときに、「^(キャレット)」を使う方法と、「関数(POWER、SQRTなど)」を使う方法の2通りがあります。どちらでも同じ結果が出ますが、それぞれに特徴があるため、使い分けることで作業が効率的になります。
ここでは、それぞれのメリットと使いどころをわかりやすく解説します。
■ キャレット記号(^)の特徴
「^」はべき乗(累乗)を手軽に計算できる記号です。
例:
メリット:
数式が短くてすっきりしている
キーボードからすぐ入力できるのでスピーディー
単純な計算ならこの方法が最も楽
デメリット:
「^」の意味を知らない人にとっては理解しにくい
式が複雑になったときに読みにくくなる
他の関数と組み合わせるときにカッコの使い方に注意が必要
■ POWER関数・SQRT関数の特徴
関数を使うと、計算内容が明示的になり、理解しやすくなります。
使用例:
=POWER(A1, 1/3) → A1の立方根
=SQRT(A1) → A1の平方根
メリット:
何をしているかがすぐわかる(可読性が高い)
→ POWER(パワー)=べき乗、SQRT=平方根と名前が付いているので、他人が数式を見ても理解しやすいです。他の関数と組み合わせやすい(ネストに強い)
→ ROUND、IF、IFERRORなどと組み合わせても読みやすく、エラー処理もしやすいです。
例:エラー時に「計算できません」と表示する
=IF(A1<0, “計算できません”, SQRT(A1))
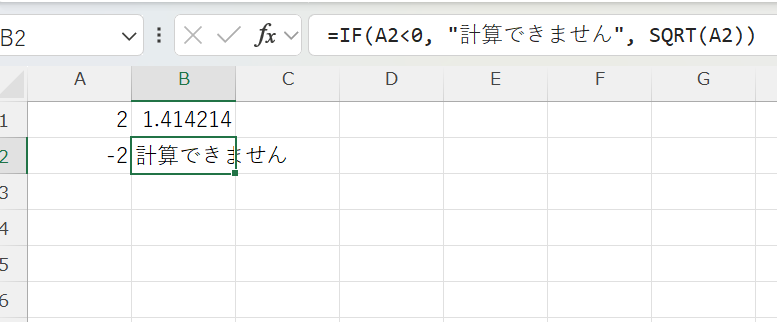
VBAとの相性が良い(後述)
→ Excel VBAでも WorksheetFunction.Power のように呼び出せるため、マクロや自動化処理を考えている方には特におすすめです。
デメリット:
数式が少し長くなる
関数名を覚える必要がある(ただし慣れれば簡単です)
■ VBAでも関数形式は大活躍
Excelをもっと活用したい方に向けて、マクロ(VBA)での活用にも少し触れておきます。
VBAでは、以下のように 関数形式のほうが可読性が高く、メンテナンスしやすいというメリットがあります。
VBAでの使用例:
Dim result As Doubleresult = Application.WorksheetFunction.Power(2, 3) ' → 8
■ まとめ:べき乗の計算時^(キャレット)と、関数使い分けのポイント
| 項目 | キャレット(^) | 関数(POWER・SQRTなど) |
|---|---|---|
| シンプルさ | ◎ 手軽・短くて入力しやすい | △ 長めになることもある |
| わかりやすさ | △ 初心者にはわかりにくい | ◎ 意味が明確で読みやすい |
| 関数の組み合わせ | △ カッコの使い方に注意 | ◎ ネストしやすく柔軟性あり |
| エラー処理 | △ 弱い | ◎ IFやIFERRORと組み合わせやすい |
| VBAとの連携 | △ 使用可だが限定的 | ◎ WorksheetFunctionでスムーズ |
◆ どちらを使えばよい?
- 手早く計算したいとき・自分用のメモ程度なら「^」
- 他人と共有したり、複雑な計算・資料・自動化を考えるなら「関数」
どちらも知っておくと、場面によって使い分けができて便利です!
3. 印刷用・見た目重視の3乗や√の表記方法
Excelで計算結果を出すだけでなく、見た目として「²」や「√」を表示したいケースもあります。教材や資料、プレゼン資料などで役立ちます。
「√x」と表記できます。
※直接入力は日本語入力で”ルート”と入力した後、スペースキーを押して「√」になった時にEnterキーを押します。
■ 数式らしい見た目にしたい場合:数式エディタの活用
Excelでは「Microsoft 数式エディタ(Equation Editor)」を使って、本格的な数式の見た目に整えることも可能です。
挿入手順(Excel 365 / 2019以降):
[挿入] タブ → [数式] をクリック
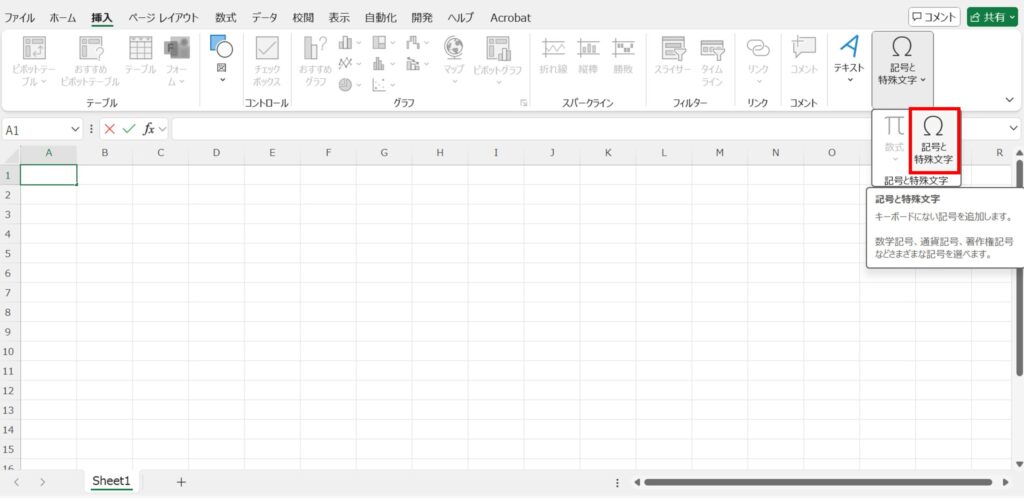
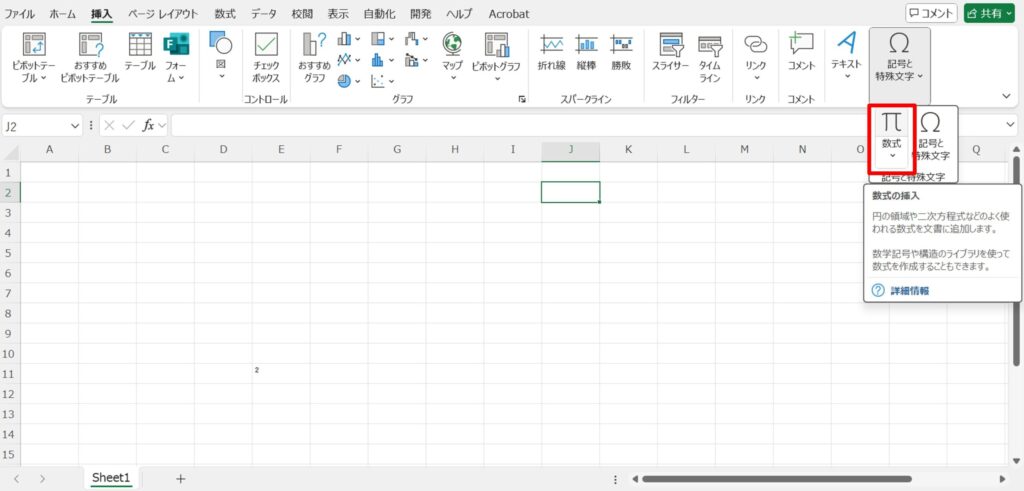
数式ツールが表示されるので、ルートやべき乗などを選択
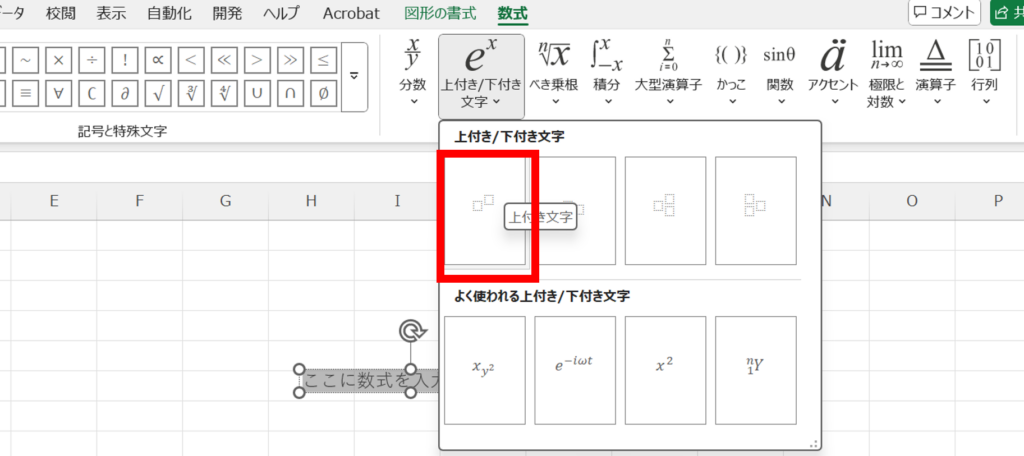
- 四角い枠を選択し、任意の数字を入力します。
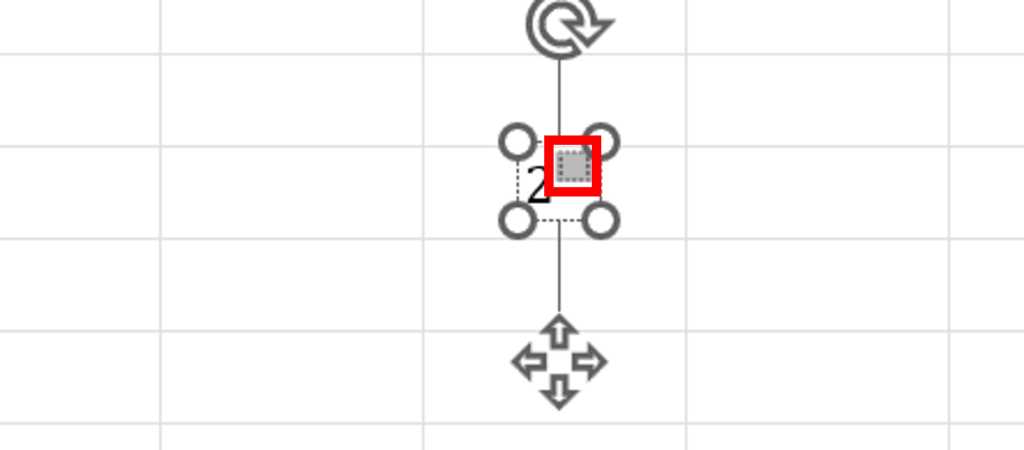
この機能を使えば、次のような見た目に整えることができます。
√(x + y²)
x³ + y³ = z³
教育資料やレポートなどに最適です。
※「挿入」→「記号」メニューとの違いについて
「記号」メニューではセル内に直接入力されましたが、「数式」メニューだと図形として認識されます。
ちょっと特殊なテキストボックスのような感覚です。
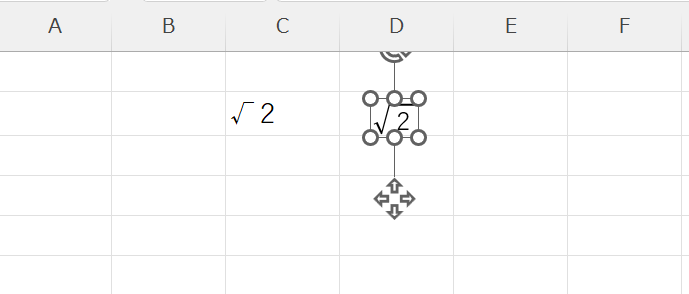
4. 教材や資料に応用するテクニック
実際に、学校教材や報告書をExcelで作成する際には、数式の計算結果だけでなく、元の式をわかりやすく表示することが大切です。
■ 式と計算結果を並べて表示する例
| 数式 | 結果 |
|---|---|
| 2³ | 8 |
| √25 | 5 |
| ³√64 | 4 |
このように、元の数式は文字列や記号で表現し、横に計算結果を表示することで、見た目にもわかりやすい表が作れます。
5. まとめ
Excelでは、「3乗」「平方根」「立方根」といったべき乗や根号の計算がとても簡単にできます。
「^」や「POWER関数」「SQRT関数」などを使えば、目的に応じた計算が可能です。
教材や資料として印刷する場合には、上付き文字やルート記号を使った視覚的な表現も有効です。
「挿入」→「数式」機能を活用すれば、本格的な見た目の数式も作れます。
初めての方でも、少しずつ試していけばすぐに使いこなせるようになります。ぜひ、資料作成や学習サポートなどに役立ててみてくださいね。