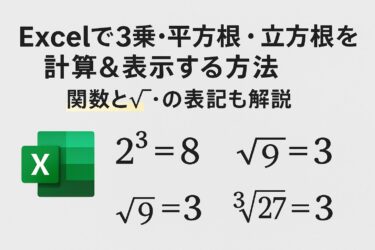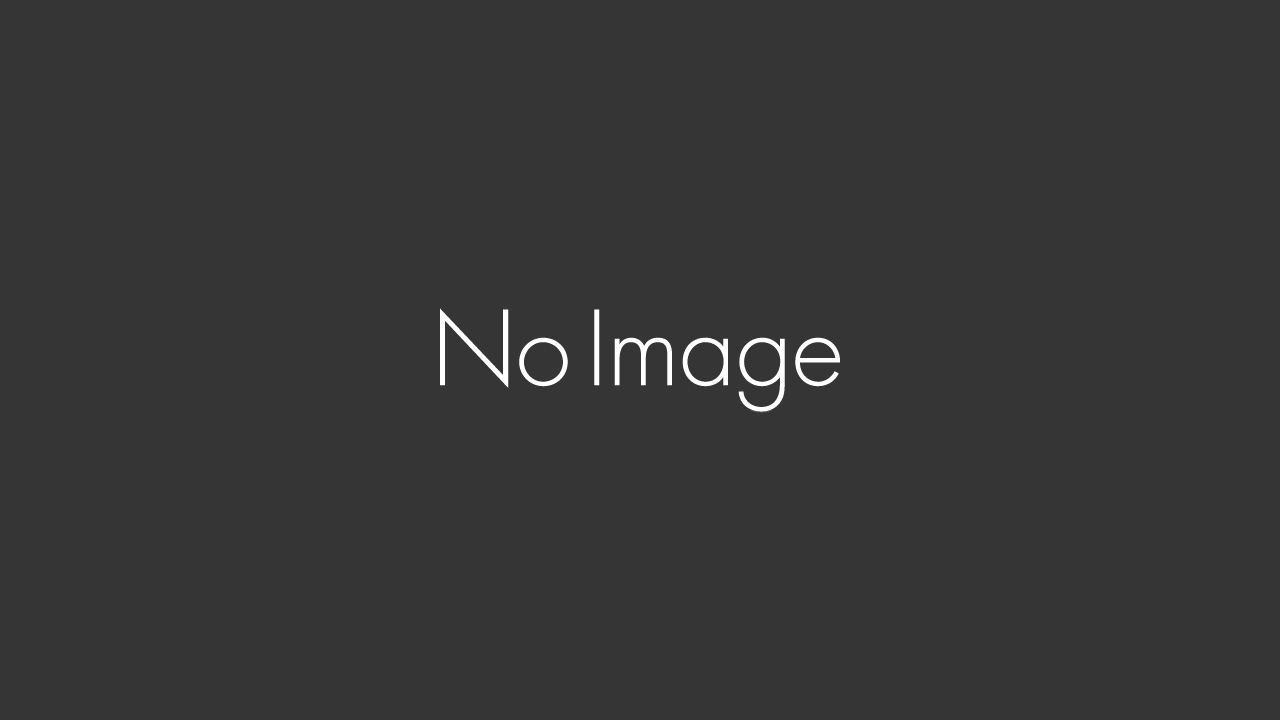Excelでマクロボタンを設置する方法と活用例
Excelでは、マクロを実行するためにボタンを設置すると便利です。ボタンをクリックするだけで、登録したマクロを簡単に実行できます。この記事では、Excelでマクロボタンを設置する方法と活用例について詳しく解説します。
マクロボタンを設置するメリット
マクロボタンを設置すると、以下のようなメリットがあります。
- 作業効率の向上: ボタンをクリックするだけでマクロが実行され、手作業を減らせます。
- 簡単な操作: マクロを知らない人でも、ボタンを押すだけで処理を実行できます。
- 視覚的にわかりやすい: 操作ボタンがあることで、どのマクロを実行すればよいのか迷わずに済みます。
ボタンを設置することで、頻繁に使用するマクロをすぐに実行できるため、特に業務の効率化に役立ちます。
フォームコントロールボタンを使ってマクロを実行する方法
フォームコントロールボタンを利用すると、簡単にマクロを実行できます。
ボタンを挿入する
- [開発]タブを開く
- 「挿入」をクリックし、「フォームコントロール」の「ボタン」を選択

- シート上でボタンを配置する
ボタンを設置することで、クリック時にマクロを実行できるようになります。
マクロを登録する
- ボタンを右クリックして「マクロの登録」を選択

- 実行したいマクロを選び「OK」をクリック
※作成したマクロ候補が多い場合は、マクロの保存先を作業中のブックなどに設定することで絞り込むことができます。
ボタンの編集
- ボタンのテキストを変更する(例:「抽選開始」など)


- 必要に応じてボタンのサイズや位置を調整
※ボタンを選択する際は注意が必要です。ボタンをクリックするとマクロが実行されてしまいます。 マクロボタンを編集する際は右クリックしてメニューを表示させましょう。
これで、ボタンをクリックすることでマクロが実行できるようになります。
※ボタンの名称はどのマクロを登録したのか連想しやすい名前にしましょう。特に他の人も利用するような共有ファイルに複数ボタンを設置する場合は注意が必要です。
ActiveXコントロールボタンを使ってマクロを実行する方法
ActiveXコントロールのボタンは、VBAコードを記述して細かい制御が可能です。
ActiveXボタンを挿入する
- [開発]タブの「挿入」メニューから「ActiveX コントロール」の「ボタン」を選択
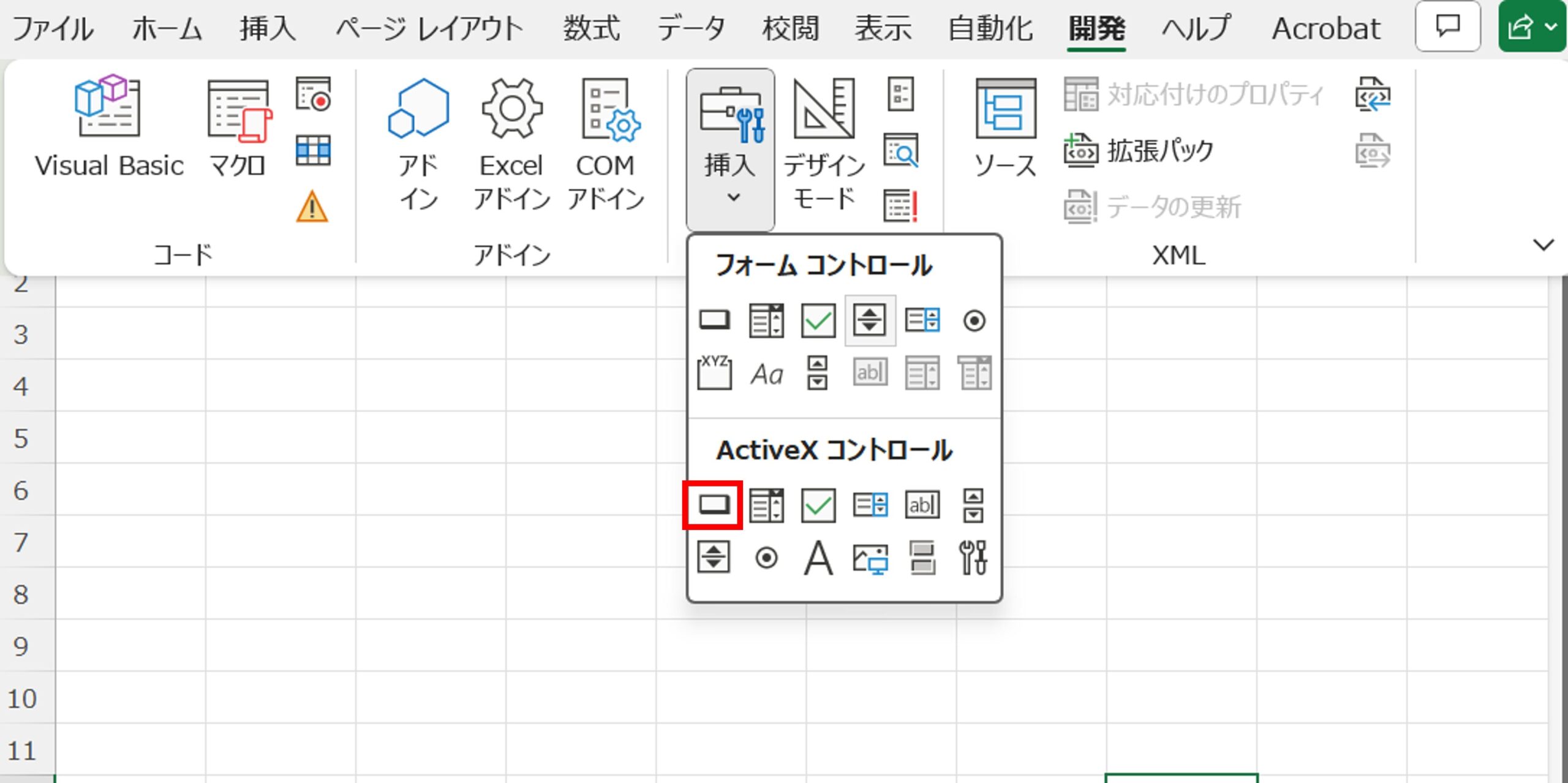
- シート上にボタンを配置する
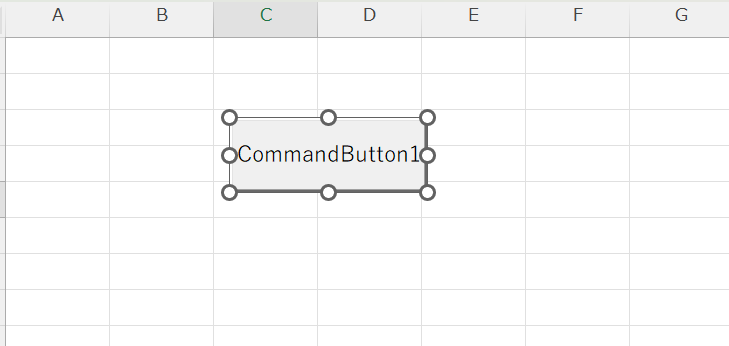
VBAコードを記述する
- ボタンを右クリックして「プロパティ」を開く

- 「Name」欄でボタンの名前を変更(例:「btnStart」)
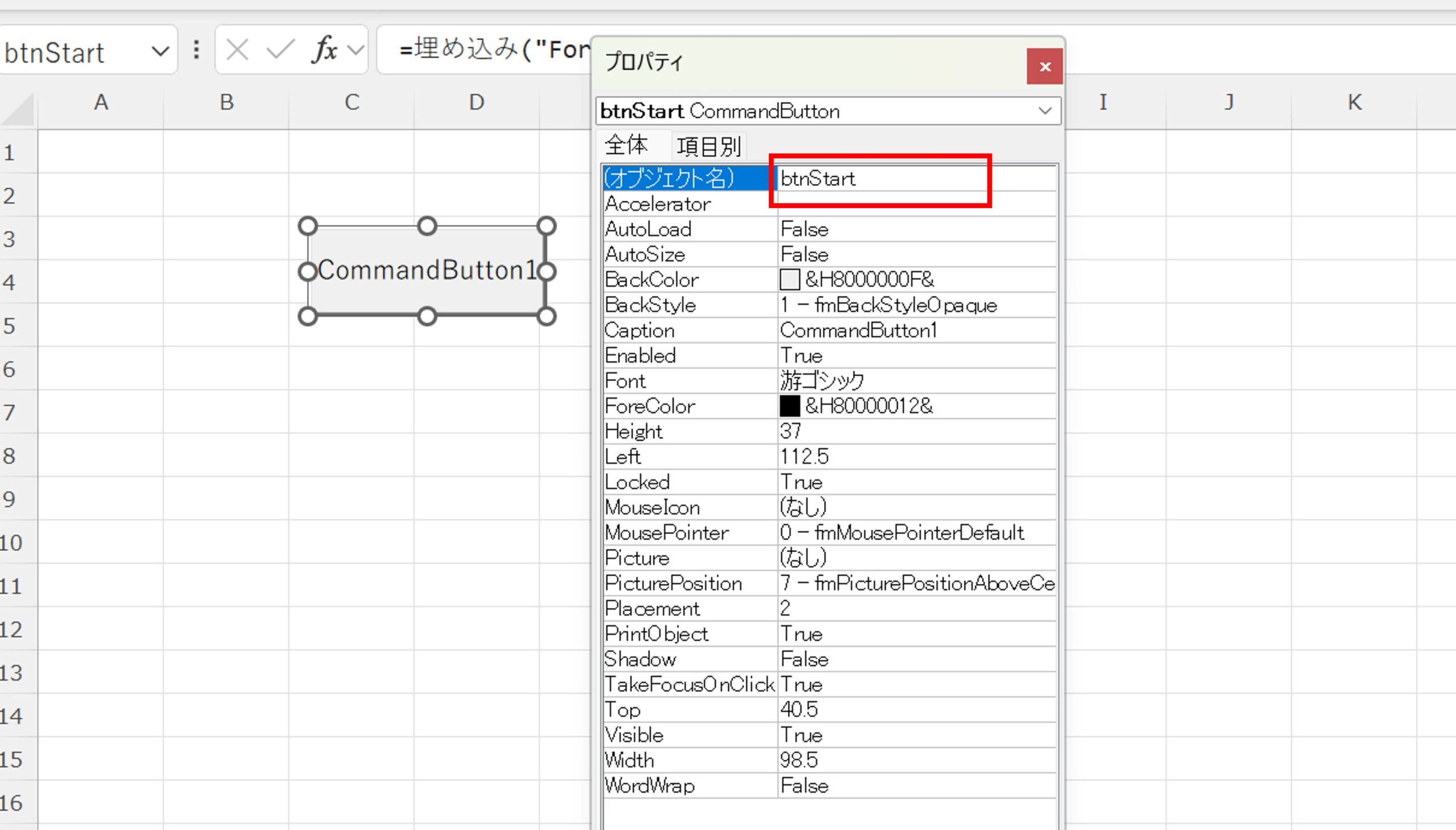
- ボタンをダブルクリックし、VBAエディタを開く
- 以下のようなコードを入力する
Private Sub btnStart_Click() MsgBox "マクロが実行されました!"End Sub

デザインモードを解除して実行
- [開発]タブの「デザインモード」を解除
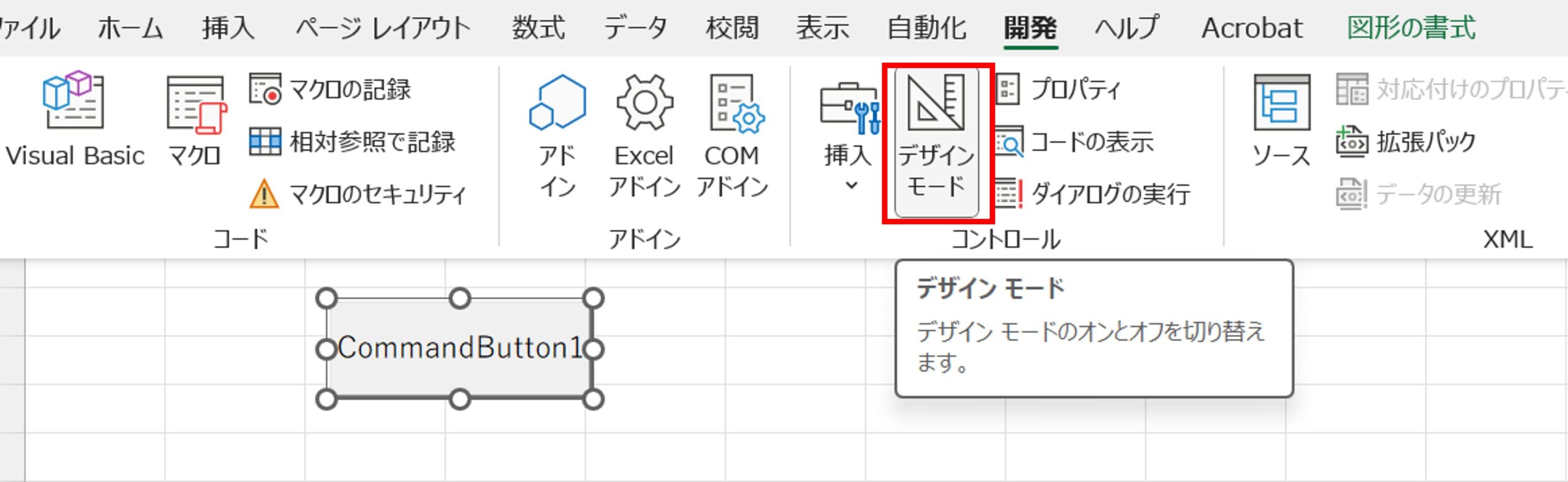
- ボタンをクリックすると、マクロが実行される
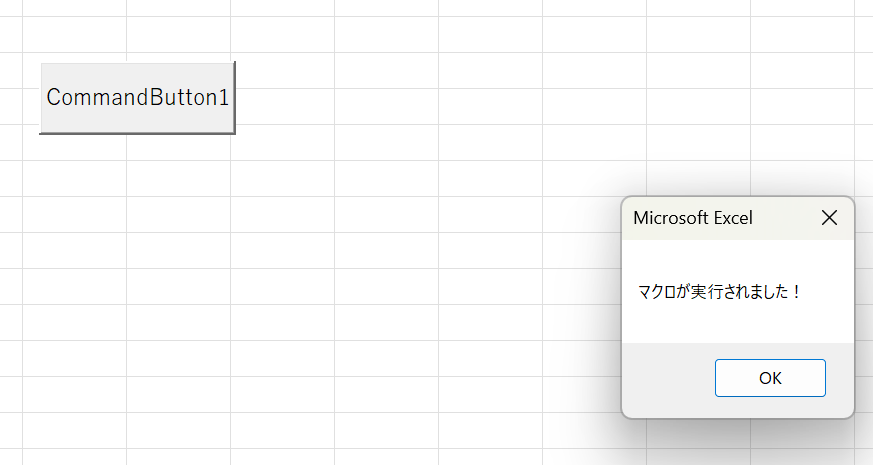
ActiveXコントロールを使うと、フォームコントロールよりも柔軟にマクロを設定できます。
マクロボタンの活用例
マクロボタンは、さまざまな用途で活用できます。いくつかの具体例を紹介します。
1. データの整理
ボタンをクリックすると、データを並び替えたり、不要なセルを削除するマクロを実行できます。
2. 抽選ツール
ルーレットやくじ引きのようなランダム抽選を実行するマクロと組み合わせると便利です。
3. レポート作成の自動化
ボタンを押すと、自動でグラフや表を作成するマクロを実行できます。
4. データ入力支援
入力フォームを表示し、ユーザーが簡単にデータを入力できるようにすることも可能です。
まとめ
Excelでマクロボタンを設置すると、作業を自動化し、効率を向上させることができます。フォームコントロールボタンやActiveXボタンを利用することで、簡単にマクロを実行できる環境を整えられます。用途に応じて適切な方法を選び、業務の効率化に役立ててください。